Mit längerer Akkulaufzeit und präziserem Fitness-Tracking hat sich die Huawei Watch Fit 3 im Alltag sowie beim Sport als beliebter Begleiter etabliert. Besonders beim Training ist Musik ein unverzichtbarer Motivationsfaktor. Als einer der führenden Streaming-Dienste bietet Spotify Zugriff auf Millionen von Songs, Playlists, Podcasts und Hörbüchern – kein Wunder, dass immer mehr Nutzer Spotify direkt auf ihrer Huawei Watch Fit 3 nutzen möchten, ohne ein Handy mit sich herumtragen zu müssen. In Diesem Artikel zeigen wir Ihnen die Schritt für Schritt Anleitung, wie Sie Spotify auf Huawei Watch Fit 3 offline streamen.

Teil 1. Kann man Spotify auf Huawei Watch Fit 3 installieren?
Die Huawei Watch Fit 3 unterstützt nicht die direkte Installation der Spotify-App, da die Huawei-Smartwatch unter HarmonyOS läuft und Spotify derzeit nicht in der Huawei AppGallery verfügbar ist. Spotify bietet nur die Apple Watch, Samsung Galaxy Watch, etc.
Dies bedeutet, dass Sie Spotify nicht unabhängig auf der Huawei Watch Fit 3 für das Musikstreaming ausführen können. Sie können lediglich Ihr Handy verwenden und mit Huawei Watch Fit 3 die Wiedergabe steuern. Gibt es auch eine Möglichkeit, Spotify auf Huawei Watch Fit 3 ohne Handy zu nutzen? Die Antwort ist positive. Sie können Spotify Musik in ein mit Huawei Watch Fit 3 kompatibles Format konvertieren und danach diese Spotify Titel auf Huawei Smartwatch für die Offline-Wiedergabe übertragen. In Folgenden erfahren Sie die Schritte im Detail.
Ein professioneller Spotify Downloader konvertiert alle Spotify Songs, Playlists, Alben, Künstler und Podcast in verlustfrei MP3, AIFF, WAV, FLAC, M4A und M4B. Dann können sie auf Huawei Watch übertragen und offline wiedergegeben werden.
Teil 2. Spotify Musik auf Huawei Watch Fit 3 steuern [Mit Handy]
Auch wenn die Spotify App nicht auf Huawei Watch Fit 3 installiert wird, können Sie Spotify Musik auf Huawei Watch steuern, indem Sie ein Handy benutzen. Folgen Sie den nachstehenden Schritten wie unten:
- Öffnen Sie Ihr Android- oder iPhone-Handy und aktivieren Sie die Bluetooth-Funktion. Dann installieren Sie die App „HUAWEI Health“ auf Ihrem Smartphone.
- Starten Sie die HUAWEI Health App und tippen Sie auf die Registerkarte „Geräte“ > „Ein Gerät hinzufügen“, um Ihre Huawei Watch Fit 3 hinzuzufügen und verbinden.
- Die Pairing-Anfrage erscheint auf den Pop-ups Ihrer Smartwatch und Ihres Telefons. Klicken Sie einfach zur Bestätigung.
- Unter der Registerkarte „Geräte“ tippen Sie auf Ihre Huawei Watch Fit 3, dann wählen Sie Sie „Musik“ > „Telefonmusik steuern“.
- Führen Sie die Spotify App auf dem Handy aus und spielen Sie Ihre gewünschte Titel oder Playlist ab.
- Wischen Sie auf dem Startbildschirm Ihrer Uhr nach rechts, um das Musiksteuerungs-Widget zu finden, oder suchen Sie das Steuerelement „Musik“ im Kontextmenü Ihrer Uhr.
- Jetzt können Sie die Musikwiedergabe von Ihrem Mobiltelefon aus steuern: abspielen/pausieren, hoch/runter gehen oder die Lautstärke einstellen.
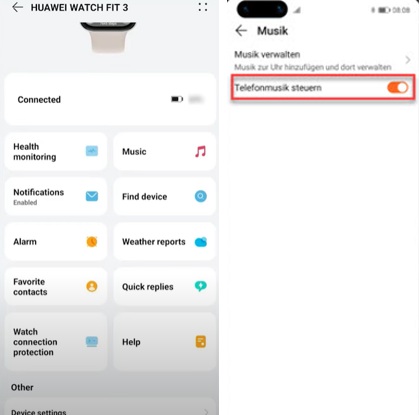
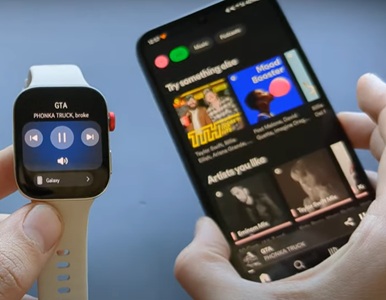
Teil 3. Spotify für Huawei Watch Fit 3 downloaden [Ohne Handy]
Die ultimative Lösung ist, Spotify Songs in kompatibles Format umzuwandeln und zur Wiedergabe auf HUAWEI WATCH Fit 3 hinzuzufügen. Nach Aussage von Huawei können nur MP3-Dateien auf der Watch lokal hinzugefügt werden. Dafür benötigen Sie ViWizard Spotify Music Converter, der Spotify DRM entfernen und Spotify Playlist in MP3 ohne Qualitätsverlust speichern kann.
Hauptfunktionen von ViWizard Spotify Music Converter
Gratis testen Gratis testen* 3,000,000+ Downloads
- Spotify Titel/Hörbücher/Podcast downloaden für Free & Premium
- Ausgabeformate MP3, FLAC, WAV, M4A, AIFF, M4B zur Verfügung
- Audio-Qualität und ID3-Tags werden 100% behalten
- 15× schnelle Download-Speed und Batch-Download
- Unterstützt 320kbps als Bitrate und 48khz als Abtastrate
- Nach dem Künstler, Album oder Playlist Spotify Lieder organisieren
Schritt 1Spotify Titel/Playlist/Alben/Podcast auswählen
Starten Sie nach der Installation ViWizard Spotify Music Converter und melden Sie sich mit Ihrem Konto im Webplayer an. Öffnen Sie und ziehen Sie direkt diese Playlist, Alben oder Podcast in die grüne-Schaltfläche. Alternativ können Sie auf die Hinzufügen-Schaltfläche, um Spotify Songs zur Konvertierungsliste hinzuzufügen.

Schritt 2Ausgabeeinstellungen bei Bedarf anpassen
Gehen Sie oben rechts zu „Menü“ und wählen Sie die Schaltfläche „Einstellungen“. Hier stehen die Ausgabeformate, Bitrate und Samplerate Ihnen zur Verfügung. Bei Bedarf können Sie diese geladenen Songs nach Album, Playlist oder Künstler sortieren.

Schritt 3Spotify Musik in MP3 speichern
Sobald die Einstellungen fertiggemacht werden, klicken Sie unten rechts auf den Button „Konvertieren“, um die Konvertierung von Spotify in MP3 zu starten. Nach einer Weile können Sie in dem Verlauf „Konvertiert“ sie finden. Wenn Sie den Speicherort nicht ändern, werden Sie gespeichert unter dem Pfad: C:\Benutzer\Benutzername\Documents\Viwizard Music Converter\Ausgabe.

Gehen Sie zu nächstem Teil, um diese geladenen Spotify Songs mit MP3-Format vom Computer zu Huawei Watch Fit 3 zu importieren und offline anzuhören.
Teil 4. Spotify auf Huawei Watch Fit 3 übertragen und hören
Nun werden alle Spotify MP3-Dateien auf dem lokalen Computer gespeichert. Bevor Sie sie auf HUAWEI WATCH Fit 3 hinzufügen, müssen Sie sie auf Ihr Handy übertragen, indem Sie mit USB-Kabel das mobiles Gerät mit Ihrem Computer verbinden und dann direkt sie auf Android ziehen oder iTunes für Synchronisierung auf iPhone verwenden. Lassen wir starten, DRM-freie Spotify Songs auf HUAWEI WATCH zu importieren.
- Öffnen Sie die „HUAWEI Health“ App und tippen Sie auf die Registerkarte „Geräte“.
- Gehen Sie zu „Musik“. Dann wählen Sie „Musik verwalten“ in dem neuen Pop-up Fenster.
- Unten werden zwei Optionen angezeigt: „Titel hinzufügen" und „Neue Wiedergabeliste“. Tippen Sie einfach unten auf „Titel hinzufügen“, um Spotify-Lieder zu Ihrer Huawei Watch hinzuzufügen.
- Wählen Sie den Titel aus, den Sie hinzufügen möchten, und tippen Sie auf das Häkchen-Symbol in der oberen rechten Ecke. Tippen Sie dann auf „OK“, um Spotify-Musik von Ihrem Gerät auf Ihre HUAWEI WATCH zu übertragen.
- Wenn Sie möchten, können Sie direkt eine „Neue Wiedergabeliste“ erstellen. Geben Sie den gewünschten Wiedergabelistennamen ein und tippen Sie auf „OK“. Wählen Sie den Spotify-Song aus, den Sie zu Ihrer Spotify-Wiedergabeliste hinzufügen möchten, und tippen Sie auf das Häkchen-Symbol in der oberen rechten Ecke.
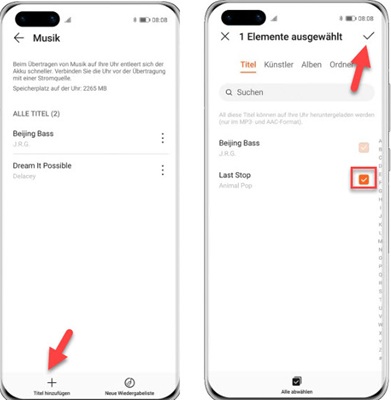
Teil 5. FAQs zu Huawei Smartwatch Spotify
Unterstützen die Huawei Band 7 oder Band 8 Spotify?
Nein. Die Huawei Band 7 und Band 8 haben kein eigenes Spotify-App-Support und können die App nicht installieren. Und Sie können Spotify über das Musik-Widget der Bänder nicht steuern, auch wenn sie mit dem Smartphone verbunden sind.
Kann ich die Huawei Watch Fit 3 komplett ohne Smartphone nutzen?
Ja, Sie müssen mit ViWizard Spotify Music Converter Spotify in MP3 downloaden und auf Huawei Watch übertragen. Dann können Sie ohne Smartphone offline gespeicherte Musik (z. B. MP3-Dateien) über Bluetooth-Kopfhörer abspielen.
Wie verbinde ich Kopfhörer mit der HUAWEI WATCH FIT 3?
Gehen Sie auf der Uhr zu Einstellungen und Bluetooth. Aktivieren Sie dann die Suche nach Geräten. Halten Sie Ihre Bluetooth-Kopfhörer im Pairing-Modus (mehrfaches Blinken). Wählen Sie das Headset aus der Liste aus.
Hat die Huawei Watch Fit 3 einen Sprachassistenten?
Ja, Die Uhr nutzt XiaoYi (Huawei-eigener Assistent) und aber unterstützt kein Google Assistant oder Spotify-Sprachbefehle.
Wie viele Songs passen auf die Watch Fit 3?
Die huawei watch fit 3 hat eine Speicherkapazität von ca. 4 GB, wovon ca. 2 GB für die Musikwiedergabe genutzt werden können). Wenn jeder Titel 5 MB (128 kbps) groß ist, werden 400 Titel unterstützt.
Teil 6. Fazit
Alle von Ihnen hinzugefügten Spotify-Songs sind jetzt auf der Huawei Watch Fit 3 verfügbar. Öffnen Sie einfach den Musik-Player im Menü, um auf die Wiedergabelisten zuzugreifen. Sie können nun Spotify-Wiedergabelisten auf Ihrer Huawei Watch offline ohne Telefon abspielen.
Neben der Wiedergabe von Spotify-Musik auf Ihrer Huawei Watch können Sie Ihre heruntergeladene Spotify-Musik auch auf andere Geräten übertragen, um sie offline abzuspielen, z. B. auf einen USB-Stick, HomePod Mini, im Auto, usw. Probieren Sie jetzt kostenlos ViWizard Spotify Converter aus.


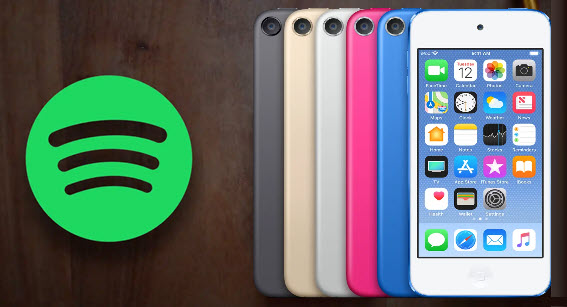

Ein Kommentar hinterlassen (0)