Spotify ist eine der führenden Musik-Streaming-Plattformen und bietet zwei Versionen. Wenn Sie das Premium-Abo abonnieren, können Sie Spotify Musik zum Offline-Hören herunterladen und erhalten ein werbefreies Erlebnis. Wenn Sie jedoch die kostenlose Version nutzen, werden Sie ständig von Werbung unterbrochen und können sie nicht offline nutzen.
Aber keine Sorge, in diesem Artikel stellen wir Ihnen 5 praktische Möglichkeiten vor, Spotify Lieder auf iPhone herunterzuladen, egal ob Sie ein Spotify Premium-Konto haben oder nicht.
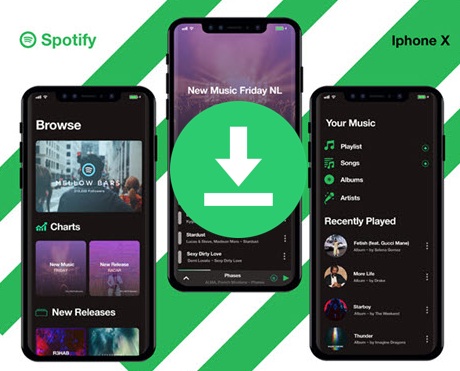
Teil 1. Spotify Lieder auf iPhone speichern mit Premium
Mit einem aktiven Premium-Abonnement und stabilen Internetverbindung können Sie Wiedergabelisten, Alben und Podcasts von Spotify direkt auf Ihrem iPhone speichern, um sie offline anzuhören.
Wichtige Details:
- Spotify unterstützt nur das Herunterladen ganzer Playlists oder Alben, nicht aber einzelner Songs.
- Begrenzung der Speicherung von 100.000 Songs auf maximal 5 Geräte.
- Sie müssen mindestens einmal alle 30 Tage online sein. Andernfalls wird Spotify die Downloads automatisch entfernen.
- Spotify-Downloads sind auf die Wiedergabe in der Spotify-App beschränkt.
- Nach Ablauf Ihres Abonnements sind heruntergeladene Inhalte nicht mehr für die Offline-Wiedergabe verfügbar.
- Führen Sie die Spotify App auf dem iPhone aus und melden Sie sich mit Ihrem Spotify Premium-Abo an.
- Suchen Sie die Alben oder Playlist, die Sie auf iPhone downloaden möchten. Wenn Sie viele Songs zu downloaden haben, können Sie sie in einer Playlist hinzufügen.
- Öffnen Sie die Playlist und tippen Sie auf den Pfeil-Button, um den Download zu starten.
- Nachdem der Download abgeschlossen ist, tippen Sie auf das Porträt oben links, dann wählen Sie „Einstellungen und Datenschutz“.
- Tippen Sie auf „Wiedergabe“ und schieben Sie den Schalter neben „Offline“ nach rechts.
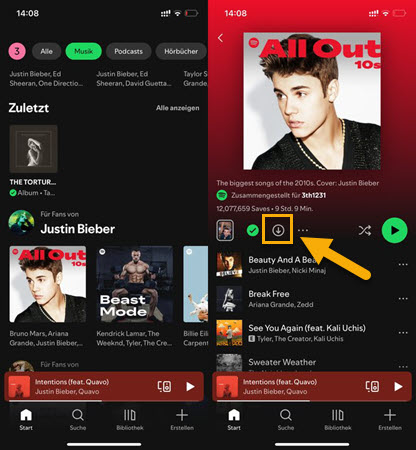
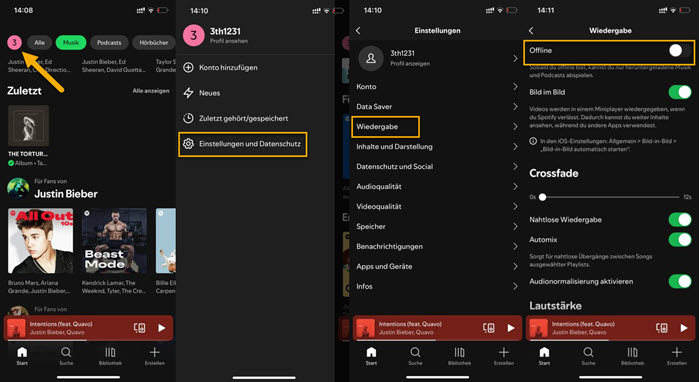
-
iOS ist ein geschlossenes System, und im Allgemeinen ist nicht genau bekannt, wo die von Spotify heruntergeladenen Songs auf iOS gespeichert werden. Wenn Sie zu den Speicherort unter Android, PC und Mac gelangen möchten, lesen Sie diesen Artikel: Spotify heruntergeladene Songs: Offline hören, finden & löschen.
Teil 2. Spotify Musik auf iPhone herunterladen ohne Premium
Falls Sie kein Premium-Abo abonniert haben, zeigen wir die Möglichkeit, ohne Premium Spotify Lieder auf iPhone zu downloaden. Dafür benötigen Sie den professionellen Spotify Downloader namens ViWizard Spotify Music Converter. Es kann Spotify DRM entfernen und geschützte Spotify Songs in MP3, M4A, FLAC, etc. verlustfrei umwandeln, während die ID3-Tags und Metadaten 100% beibehalten werden. Egal ob Sie ein Premium-Nutzer oder Free-Nutzer sind, können Sie ohne Einschränkungen Spotify Titel lokal speichern.
Hauptfunktionen von ViWizard Spotify Music Converter
Gratis testen Gratis testen* 3,000,000+ Downloads
- Spotify Titel/Podcasts/Hörbücher downloaden ohne Premium
- Ausgabeformate MP3, FLAC, WAV, M4A, AIFF, M4B zur Verfügung
- Audio-Qualität und ID3-Tags werden 100% behalten
- 15× schnelle Download-Speed und Batch-Download
- Unterstützt 320kbps als Bitrate und 48khz als Abtastrate
- Nach dem Künstler, Album oder Playlist Spotify Lieder organisieren
Schritt 1Spotify Titel/Playlists/Alben zu ViWizard hinzufügen
Laden Sie den Converter auf den PC oder Mac herunter und installieren Sie ihn. Nach der Installation führen Sie das Programm aus. Dann loggen Sie sich mit Ihrem Spotify Konto im Spotify Web Player ein. Ziehen Sie direkt Spotify Songs in das Plus-Symbol auf der rechten Seite. Alternativ öffnen Sie diese Playlists oder Alben und klicken Sie auf die Hinzufügen-Schaltfläche. Anschließend wählen Sie die Songs und klicken Sie auf „Zur Liste hinzufügen“.

Schritt 2Ausgabeeinstellungen bei Bedarf anpassen
Gehen Sie oben rechts zum Menü und wählen Sie „Einstellungen“ aus. Danach können Sie nach Ihrem Belieben die Ausgabeformate, Bitrate bis zu 320kbps und Samplerate bis zu 48000hz feststellen. Wenn Sie möchten, können Sie diese geladenen Spotify Songs sortieren oder andere Einstellungen anpassen.

Schritt 3Spotify als MP3 speichern
Alle Einstellungen wurden fertiggemacht. Gehen Sie zur Hauptoberfläche zurück und klicken Sie unten rechts auf „Konvertieren“. Nach einer Weile werden diese Spotify Songs in MP3 auf dem Computer gespeichert unter dem Pfad: C:\Benutzer\Benutzername\Documents\Viwizard Music Converter\Ausgabe. Nun gehen Sie zu „Konvertiert“ und alle Spotify Downloads werden angezeigt. Da können Sie direkt mit Audio-Player diese Spotify Inahlte wiedergeben.

Schritt 4Spotify Lieder mit iPhone synchronisieren
- Installieren Sie iTunes App auf Ihrem Windows Computer (Finder auf dem Mac) und verbinden Sie Ihr iPhone mit Computer via USB-Kabel.
- Starten Sie iTunes App und Sie können zuerst eine neue Playlist erstellen, in der alle Spotify Songs enthalten werden, dann klicken Sie oben rechts auf „Datei“ > „Datei zur Mediathek hinzufügen“, um diese Spotify Downloads zu iTunes hinzuzufügen.
- Jetzt klicken Sie links das iPhone-Symbol, dann wählen Sie unter „Übersicht“ die Schaltfläche „Musik“. Auf der rechten Seite klicken Sie auf „Ausgewählte Playlists, Künstler, Alben, Genres“.
- Schließlich wählen Sie unten den Button „Anwenden“, um diese Spotify Songs auf iPhone zu synchronisieren. Nun werden diese Spotify Songs auf Ihrem iPhone oder iPad gespeichert und Sie können offline sie jederzeit und überall genießen, egal, ob Sie keinen Premium-Konto haben.
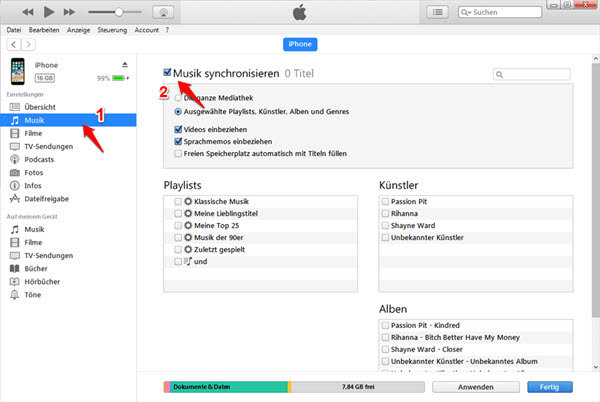
Teil 3. Spotify to MP3 auf iPhone downloaden online
Eine andere Methode, Spotify Musik auf iPhone zu speichern, besteht in der Verwendung von einem Online Spotify to MP3 Downloader. Der online SpotifyMate kann Titel, Alben und Playlist in MP3 oder Zip-Format downloaden, und alle Metadaten wie Cover Bild, Künstler und Veröffentlichungsdatum behalten werden. Der Nachteil ist, dass die Ausgabequalität nicht sehr gut ist und dass während der Nutzung eine Menge Werbung eingeblendet wird. Wenn es dich nicht stört, kannst du es trotzdem benutzen.
Mehr erfahren: SpotifyMate Erfahrungen: Funktionen, Pros & Kontra, Alternative
- Besuchen Sie die offizielle Webseite von SpotifyMate im Safari auf dem iPhone und starten Sie Spotify App.
- Suchen Sie die Playlist oder den Song, den Sie auf iPhone speichern möchten. Kopieren Sie den Link, indem Sie auf „Drei Punkte“ > „Teilen“ > „Songlink kopieren“, dann fügen Sie in das Suchfeld von SpotifyMate ein.
- Nachdem der Link erkannt wurde, wählen Sie den gewünschten Song und tippen Sie auf den Button „Download“ neben jedem Titel oder „Download Album“, um alle Songs herunterzuladen.
- Im neuen Pop-up Fenster tippen Sie auf „Download Mp3“ und der Spotify Song wird auf Ihrem iPhone gespeichert.
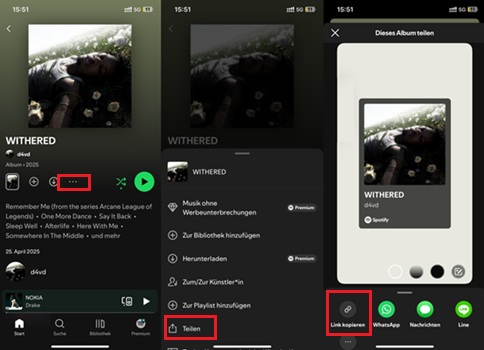
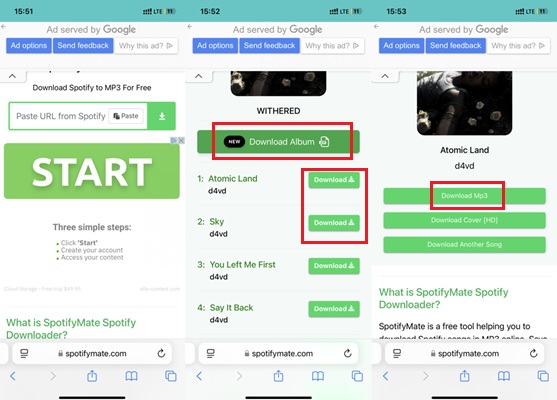
Teil 4. Spotify Musik auf iPhone speichern mit Spotify++
Spotify++ ist eine speziell entwickelte Hack-Version von Spotify für iOS, mit der Sie die Premium-Funktionen nutzen, dann können Sie Spotify Musik von Spotify++ auf iPhone kostenlos downloaden und offline genießen. Da es sich um eine gehackte Version handelt, besteht das Risiko, dass Ihre persönlichen Daten kompromittiert werden.
- Öffnen Sie Safari und navigieren Sie zu einem vertrauenswürdigen App-Store wie TopStore. Folgen Sie den Anweisungen zum Herunterladen und Installieren auf Ihrem Gerät.
- Sobald der App Store installiert ist, gehen Sie auf „Einstellungen“ > „Apps“ > „Safari“ > „Verlauf und Websitedaten löschen“ auf dem iPhone, um alle mit Spotify verbundenen Apps und Daten auf Ihrem iPhone zu löschen.
- Öffnen Sie nun den App Store und suchen Sie nach Spotify++. Tippen Sie auf Get, um die geänderte Spotify-App herunterzuladen und zu installieren.
- Gehen Sie nach der Installation zurück zu Einstellungen > Allgemein > Profile & Geräteverwaltung. Suchen Sie das Spotify++ Profil und tippen Sie auf Vertrauen, um sicherzustellen, dass die App ordnungsgemäß funktioniert.
- Öffnen Sie nun Spotify++, melden Sie sich mit Ihrem Spotify-Konto an, und Sie können Spotify Musik auf iPhone herunterladen und offline hören.
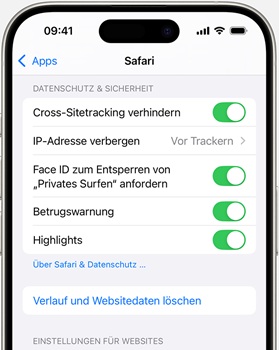
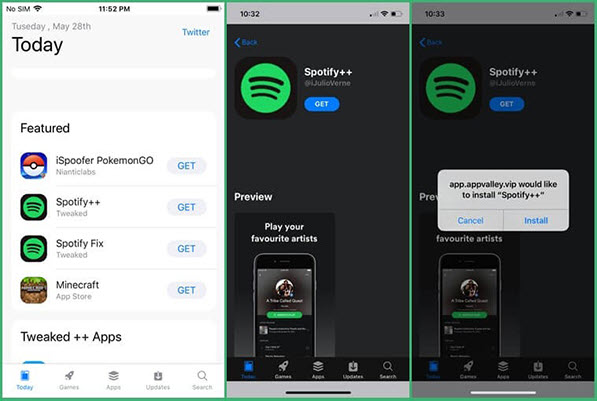
Teil 5. Spotify auf iPhone downloaden via iOS Shortcuts
Sie können auch Musik von Spotify auf iPhone über Shortcuts wie Spotify Playlist DL, Spotifydl Shortcut, YouTube To MP3 und mehr herunterladen. Da es sich jedoch um inoffizielle Shortcuts handelt, können sie riskant sein.
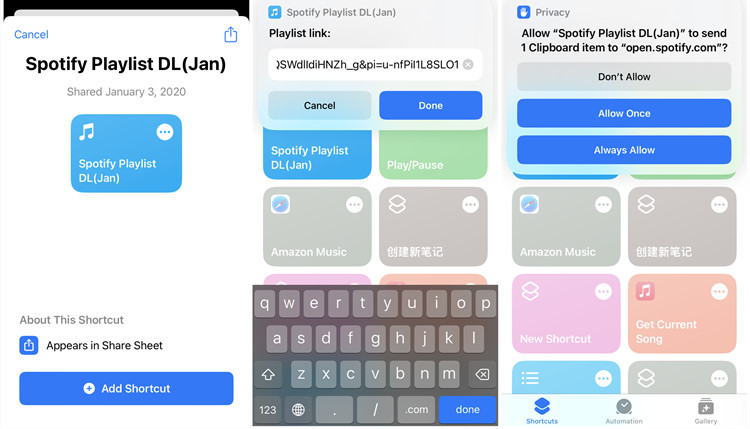
- Öffnen Sie die Shortcuts-App auf Ihrem iPhone und suchen Sie nach einem vordefinierten Shortcut wie „Spotify Playlist DL“. Mit dieser Verknüpfung können Sie Spotify-Musik im MP3-Format herunterladen.
- Öffnen Sie Spotify, wählen Sie das gewünschte Album, den Song oder die Wiedergabeliste aus und kopieren Sie den Link.
- Fügen Sie den Link in die Verknüpfung ein. Fügen Sie den Link in das Eingabefeld der Verknüpfung ein und klicken Sie auf OK. Das Shortcut startet den Download-Prozess und speichert den Spotify-Titel als MP3-Datei auf Ihrem iPhone.
Teil 6. Fazit
Nun sollten Sie wissen, wie Sie auf Spotify Lieder auf dem iPhone herunterladen. Wenn Sie ein Premium-Abo haben, folgen Sie direkt der ersten Lösung. Aber achten Sie darauf, dass diese geladenen Songs nur auf Spotify App oder autorisierten Geräten abgespielt werden. Haben Sie kein Premium-Abo, können Sie ViWizard Spotify Music Converter, Online Spotify Downloader, Spotify++ und Shortcuts. Für diejenigen, die Wert auf hochwertige Tonqualität und schnellere Geschwindigkeit legen, ist ViWizard Spotify MP3 Converter ohne Zweifel besser.
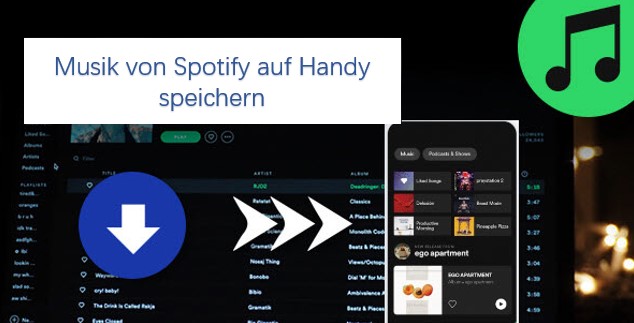
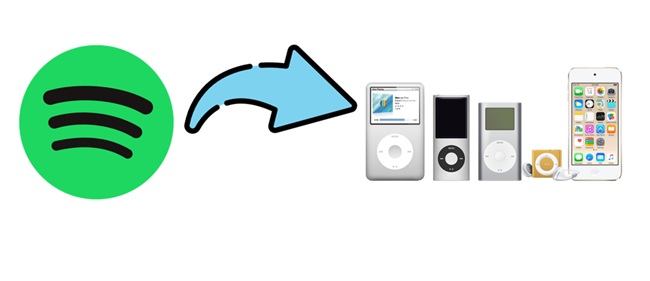


Ein Kommentar hinterlassen (0)