Spotify ist einer der führenden Musik-Streaming-Dienste weltweit und Millionen von Songs, Podcasts und Hörbüchern stehen Ihnen zur Verfügung. Zu besonderen Anlässen oder zu einer bestimmten Zeit möchten die Leute vielleicht Spotify-Musik auf mehreren Geräten gleichzeitig abspielen, sei es auf dem Smartphone, Tablet, Computer oder Smart TV. In diesem Artikel zeigen wir Ihnen 6 Möglichkeiten, dies einfach zu schaffen.

Nicht verpassen
Vergleichen von 6 Tricks Spotify auf mehreren Geräten zu hören
In diesem Abschnitt stellen wir zuerst den Vergleich zu 6 verschiedenen Tricks vor, um einen Überlick über jeden Weg zu bekommen und einen geeigneten auszuwählen.
| ViWizard | Offline-Modus | Spotify Connect | SoundHound | Jam-Session | Gruppen-Session | |
| Spotify Premium | ❌ | ✔️ | ✔️ | ✔️ | ✔️ für Ersteller, ❌ für Teilnehmer | ✔️für Ersteller und Teilnehmer |
| Unterstützte Geräte | Unbegrenzt | 6/12/36 Geräte, Je nach Abos | 2 | 2 | 32 | 7 |
| Anforderungen an die Distanz | Nah oder fern | Nah oder fern | Nah | Nah oder fern | Nah oder fern | Nah |
| Einfachheit | ⭐⭐⭐⭐⭐ | ⭐⭐⭐⭐ | ⭐⭐⭐⭐ | ⭐⭐⭐ | ⭐⭐⭐⭐ | ⭐⭐⭐⭐ |
1. Spotify auf mehreren Geräten gleichzeitig abspielen ohne Premium
Wenn Sie kein Spotify Premium haben und Spotify auf mehreren Geräten gleichzeitig abspielen, befinden Sie sich in richtigen Ort. Hier können Sie Spotify Music auf dem lokalen Computer herunterladen und auf allen Geräten übertragen, um sie auf mehreren Geräten offline gleichzeitig zu genießen.
Dafür empfehlen wir Ihnen ViWizard Spotify Music Converter. Das ViWizard-Programm kann Spotify Songs, Playlists, Alben, usw, in MP3, M4A, WAV, FLAC, M4B und AAC umwandeln, während die ID3-Tags beibehalten werden. Außerdem unterstützt er bis zu 5× schneller Speed und Batch-Download, um Ihre Zeit für die Konvertierung zu sparen und ohne vor dem Computer sezten zu müssen.
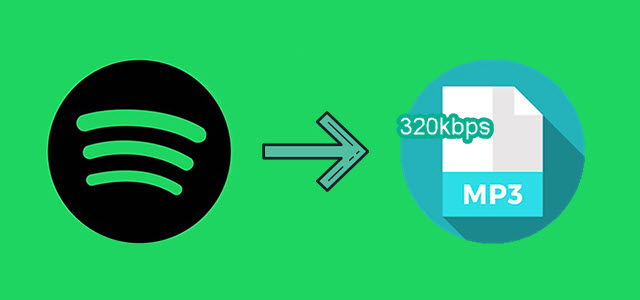
Es geht um 6 Wege, Spotify als MP3 herunterzuladen auf Windows, Mac, Android und iPhone, um Musik von Spotify offline anzuhören.
Hauptfunktionen von ViWizard Spotify Music Converter
Gratis testen Gratis testen* 3,000,000+ Downloads
- Spotify Titel/Playlist/Alben/Podcast downloaden ohne Premium
- Ausgabeformate MP3, FLAC, WAV, M4A, AIFF, M4B zur Verfügung
- Audio-Qualität und ID3-Tags werden 100% behalten
- 15× schnelle Download-Speed und Batch-Download
- Unterstützt 320kbps als Bitrate und 48khz als Abtastrate
- Nach dem Künstler oder Album Spotify Lieder organisieren
Schritt 1Spotify Songs in ViWizard hinzufügen
Laden Sie ViWizard-Converter auf Ihren Computer herunter und installieren Sie ihn. Nach der Installation starten Sie das Progrmm, dann öffnet sich Spotify App auch automatisch. Fügen Sie diese Spotify Songs, die Sie auf mehreren Geräten abspielen möchten, zu ViWizard hinzu, indem Sie direkt sie von Spotify App auf PC/Mac ziehen oder den Songlink kopieren und in die ViWizard-Suchleiste einfügen, anschließend tippen Sie auf „+“ Schaltfläche.

Schritt 2Ausgabeeinstellungen bei Bedarf anpassen
Gehen Sie oben rechts zu „Einstellungen“ und wählen Sie „Konvertieren“ aus. Hier können Sie das Ausgabeformate feststellen. Außerdem stehen die Bitrate und Samplerate zur Verfügung. Falls Sie diese geladenen Spotify Songs organisieren möchten, wählen Sie „Nach Künstler“, „Nach Album“ und „Nach Künstler/Album“ aus.

Schritt 3Spotify Songs in gängige Formate konvertieren
Alles ist fertiggemacht. Klicken Sie auf „Konvertieren“, um die Konvertierung zu starten. Nach einer Weile können Sie diese DRM-freien Spotify MP3 Dateien bekommen. Danach können Sie sie auf USB-Stick oder MP3-Player verschieben.

2. Spotify auf mehreren Geräten streamen mit Offline-Modus
Spotify bietet 4 verschiedene Abos an: Individual, Duo, Family und Student. Wenn Sie Spotify mit mehr als zwei Personen nutzen möchten, können Sie Spotify Premium Duo oder Family verwenden, das für bis zu 6 Familienmitglieder ausgelegt ist
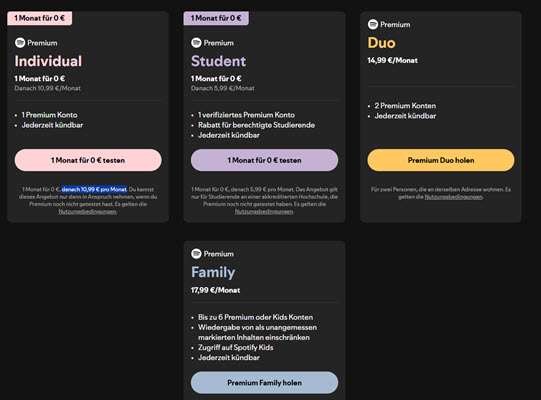
Aber jedes Konto kann nur auf einem Gerät gleichzeitig abgespielt werden, auch wenn man Spotify Premium, DUO oder Family Abo hat, wo angezeigt wird, dass es auf 2 oder 6 Geräten abgespielt werden kann. Wenn Sie sich also auf mehreren Geräten anmelden und gleichzeitig hören wollen, können Sie den Offline-Modus verwenden. Mit dem Spotify Offline-Modus können Sie auf bis zu 5 Geräten gleichzeitig Musik abspielen, Duo für 10 Geräte, Familie für 30 Geräte.
- Öffnen Sie die Spotify-App und laden Sie die Musik herunter, die Sie wiedergeben möchten. Und Sie können alle Songs in eine Playlist hinzufügen und herunterladen.
- Um den Offline-Modus in der Desktop-App einzuschalten, klicken Sie auf die drei Punkte in der oberen linken Ecke, dann wählen Sie „Datei“ > „Offline-Modus“.
- Klicken Sie in der Smartphone-App auf das Zahnrad in der oberen rechten Ecke des Startbildschirms. Scrollen Sie nach unten und suchen „Wiedergabe“ und aktivieren Sie den Schieberegler bei „Offline-Modus“, um Offline-Modus zu aktivieren.
- Dann können Sie auf bis zu fünf Geräten Spotify Musik offline hören. Achten Sie darauf, dass Sie jedes Gerät mindestens einmal pro Monat mit Spotify verbinden. Andernfalls können Sie keine Offline-Titel mehr abspielen.
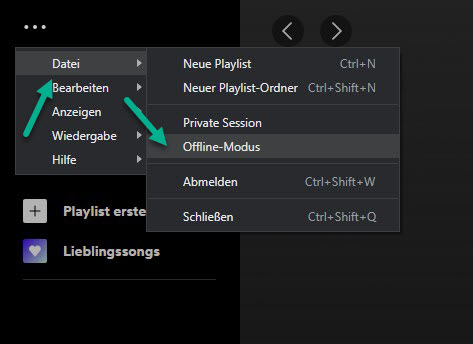
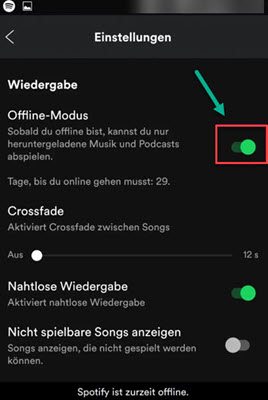
3. Spotify auf mehreren Geräten hören via Spotify Connect
Mit Spotify Connect und Lautsprechern können Sie Spotify überall in Ihrem Zuhause abspielen. Bitte beachten Sie jedoch, dass nur Spotify Premium die Spotify-Connect-Funktion nutzen kann, die von vielen intelligenten Lautsprechern wie Sonos, Amazon Echo und Google Home unterstützt wird. Mit all diesen Lautsprechern können Sie Spotify mit mehreren Geräten gleichzeitig verbinden, ohne dass Sie mehrere Spotify-Konten benötigen. In diesem Fall fungiert das Mobiltelefon oder der Computer als Controller zur Steuerung der Spotify-Wiedergabe. Hier zeigen wir Ihnen, wie es mit dem Sonos-Lautsprecher funktioniert.
- Bevor Sie beginnen, verbinden Sie Ihre Sonos-Lautsprecher und Ihr Mobilgerät mit demselben WiFi-Netzwerk. Laden Sie die Sonos-App herunter und installieren Sie sie auf Ihrem Telefon. Dann starten Sie es.
- Klicken Sie auf „Mehr“ > „Einen Musikdienst hinzufügen“. Wählen Sie dann die Option „Spotify“. Hier müssen Sie sich bei Ihrem Spotify Premium-Konto anmelden.
- Starten Sie die Spotify-App und beginnen Sie mit der Wiedergabe von Songs. Wählen Sie dann das Menü „Verfügbare Geräte“. Wählen Sie den Sonos-Lautsprecher als Zielgerät aus. Die Sonos-Lautsprecher beginnen dann mit der Wiedergabe von Spotify-Songs.
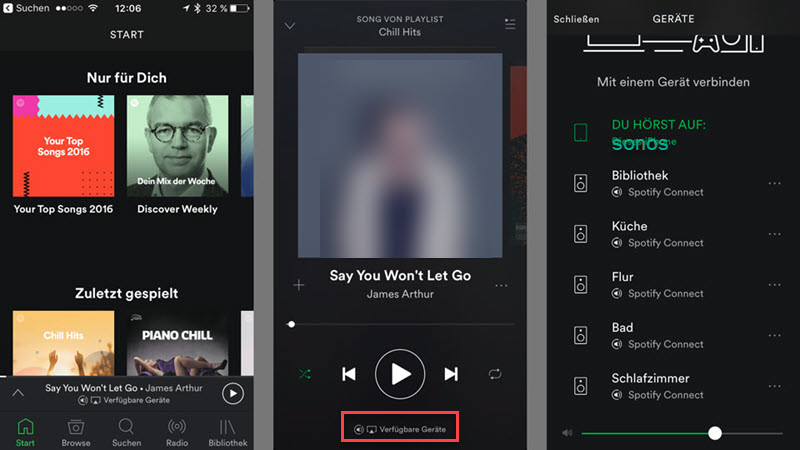
4. Spotify auf mehreren Geräten gleichzeitig mithilfe von SoundHound
Mit einem Spotify-Premium können Sie Spotify mit dem Drittanbieter-Player SoundHound auf mehreren Geräten abspielen. Er bietet auch die Möglichkeit, Liedtexte für den Benutzer anzuzeigen. Bei der Wiedergabe von Spotify-Playlist wird Ihr ursprüngliches Konto nicht beeinträchtigt. Aber SoundHound funktioniert nur auf Android- und iOS-Geräten. Die Wiedergabe von einzelnen Spotify-Titeln wird jedoch nicht unterstützt. Darüber hinaus können Sie auf SoundHound nicht nach Spotify-Titeln suchen. Um Spotify auf SoundHound abzuspielen, müssen Sie also im Voraus eine Spotify-Wiedergabeliste erstellen.
- Laden Sie im Google Play Store oder im Apple App Store die SoundHound-App herunter und installieren Sie sie auf Ihrem mobilen Gerät.
- Starten Sie SoundHound. Klicken Sie auf die Schaltfläche „Abspielen“ > drücken Sie „Mit Spotify verbinden“.
- Erstellen Sie ein neues SoundHound-Konto und geben Sie ihm Zugriff auf Ihr Spotify-Konto.
- Sobald dies geschehen ist, zeigt Ihnen SoundHound alle Ihre Spotify-Wiedergabelisten an. Sie können eine beliebige Wiedergabeliste auswählen, die Sie abspielen möchten. Auf diese Weise können Sie Spotify problemlos auf 2 verschiedenen Geräten gleichzeitig abspielen.
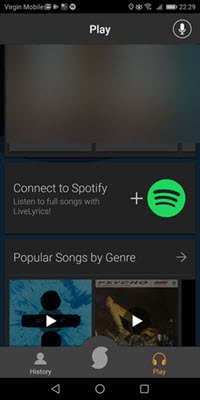
5. Spotify auf mehreren Geräten streamen über Jam-Session
Die Spotify „Jam“-Session ist genau dafür gedacht. Bis zu 32 Nutzer können gleichzeitig eine Wiedergabeliste anhören und entscheiden, welche Songs für die Gruppe gespielt werden sollen. „Jam“-Sitzungen können nur von Premium-Nutzern initiiert werden, aber man kann auch mit einem kostenlosen Konto eingeladen werden. Sobald eine ‚Jam‘-Sitzung begonnen hat, können neue Nutzer über Bluetooth, QR-Codes oder die Share-Funktion zur Sitzung hinzugefügt werden. Wenn ein Spotify-Nutzer mit einem gemeinsamen WiFi-Netzwerk verbunden ist, werden Sie über eine neue Jam-Sitzung benachrichtigt.
- Öffnen Sie auf Ihrem Handy die neueste Version der Spotify-App. Navigieren Sie zu dem Lied oder der Wiedergabeliste, in der Sie einen Jam starten möchten.
- Starten Sie die Wiedergabe des Titels oder der Wiedergabeliste und rufen Sie den Bildschirm „Aktuelle Wiedergabe“ auf. Tippen Sie auf das Lautsprechersymbol unten links. Du erhältst Zugriff auf die Schaltfläche „Start a Jam“.
- Alternativ können Sie auch auf das 3-Punkte-Symbol in der Wiedergabeliste oder im Song tippen. Wählen Sie die Option „Start a Jam“ aus dem 3-Punkte-Menü.
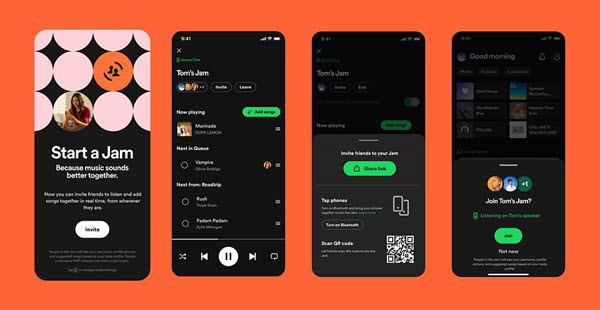
6. Spotify auf mehreren Geräten nutzen per Gruppen-Session
Die Spotify-Funktion „Gruppen-Session“ ermöglicht es Nutzern, Spotify-Songs gleichzeitig mit ihren Freunden zu hören. Sie können bis zu 7 Freunde zu dieser Gruppensitzung einladen, wobei jeder Teilnehmer die volle Kontrolle über die Spotify-Wiedergabe hat, aber ein Spotify Premium-Abonnement erforderlich ist, um an der Gruppensitzung teilzunehmen.
- Starten Sie die Spotify-App auf Ihrem Gerät und spielen Sie die Musik ab, die Sie mögen.
- Klicken Sie auf das Symbol „Mit einem Gerät verbinden“ und wählen Sie die Option „Gruppen-Session beginnen“.
- Tippen Sie auf die Registerkarte „Freunde einladen“, um Freunde zu dieser Spotify-Gruppensitzung einzuladen. Danach können Sie Spotify-Links kopieren und sie an Ihre Freunde senden oder direkt Spotify-Songs auswählen und mit Ihren Freunden teilen. Sie und Ihre Freunde können Spotify auf zwei oder mehr Geräten gleichzeitig anhören.
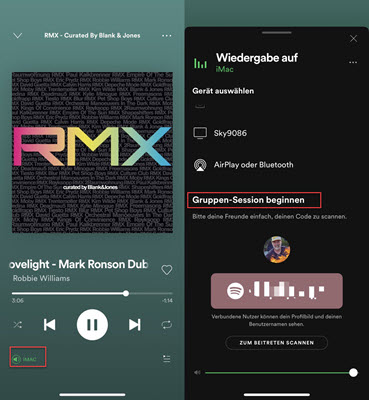
Fazit
Wenn Sie Spotify auf mehreren Geräten hören möchten, müssen Sie Ihr Konto auf Premium upgraden und eine obiger Methoden auswählen. Falls Sie ohne Premium dies schaffen wollen, nutzen Sie ViWizard Spotify Music Converter, um Songs von Spotify herunterladen und dann auf andere Geräte übertragen, um sie unbegrenzt gleichzeitig abzuspielen. Jetzt laden Sie das ViWizard-Programm herunter und probieren Sie kostenlos es aus!
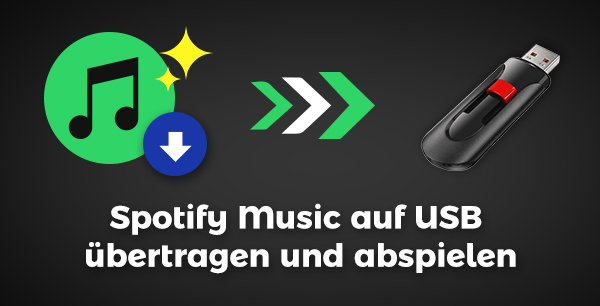

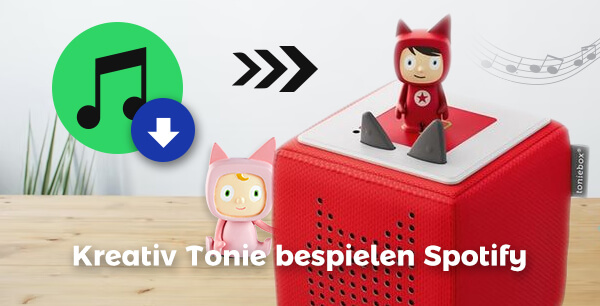

Ein Kommentar hinterlassen (0)