Ursprünglich für Gamer als Online-Dienst für Instant Messaging, Chat, Sprach- und Videokonferenzen geschaffen, wird Discord inzwischen auch in anderen Bereichen weit verbreitet, wo Menschen mit Freunden chatten und ihre Lieblingsmusik auf Discord teilen können. Wenn es um das Teilen von Musik geht, müssen wir Spotify erwähnen, das eine riesige Nutzerbasis hat.
Wollten Sie Ihre Spotify Musik live mit Freunden in einem Discord-Sprachkanal teilen? Viele Nutzer suchen genau nach dieser Funktion, stellen aber schnell fest, dass Discord keinen einfachen Schalter dafür bietet. Aber keine Sorge, dieser umfassende Leitfaden zeigt Ihnen die besten Methoden, um Spotify direkt in Discord zusammen zu hören.
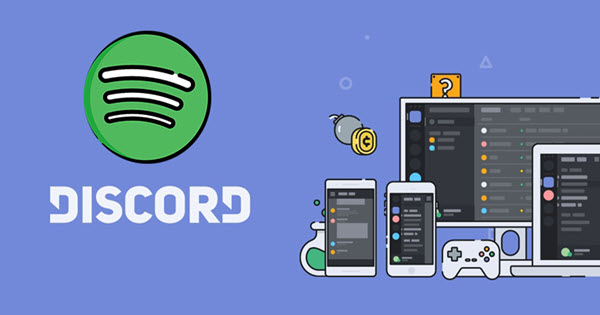
Teil 1. Spotify mit Discord verbinden und zusammen hören
Dies ist die einfachste, schnellste und von Discord offiziell unterstützte Methode. Um dies zu schaffen, müssen Sie zuerst Discord mit Spotify verbinden und dann „Listen Along“-Funktion nutzen, um Spotify-Musik mit Freunden hinzuzufügen und zu mithören.
1. Spotify mit Discord verbinden
-
Auf dem PC:
- Downloaden Sie die Discord-App auf dem Mac oder PC Computer und dann starten Sie sie.
- Melden Sie sich bei Ihrem Discord-Konto an. Danach gehen Sie zu „Benutzereinstellungen“ >„Verknüpfungen“. Im rechten Bildschirm klicken Sie auf das Spotify-Logo.
- Danach wird eine neue Webseite geöffnet, bei der Sie sich mit Spotify Konto anmelden.
- Nachdem die Anmeldung abgeschlossen wurde, können Sie feststellen, ob Ihre Musik von Ihren Freund*innen gesehen werden kann. Spielen Sie Ihre Lieblingsmusik frei ab.
Tipp: Wenn Sie Ihre Verbindung zu Spotify beenden möchten, tun Sie dasselbe. Auf der Verknüpfungsseite finden Sie Spotify und klicken dann auf das X-Symbol in der oberen linken Ecke.
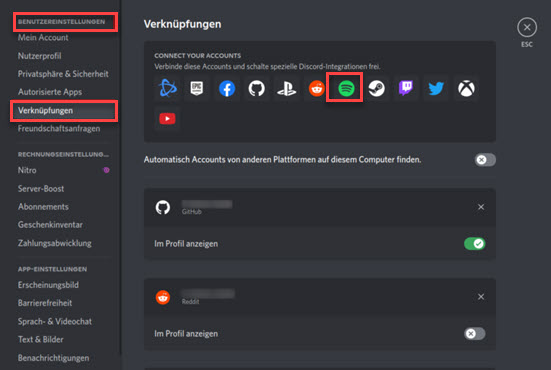
-
Auf dem Handy:
- Laden Sie Discord App für Ihr Handy herunter. Dann öffnen Sie die Discord-App.
- Tippen Sie auf die drei horizontalen Linien in der oberen linken Ecke des Bildschirms. (Hinweis: Die Abkürzung dafür ist, nach rechts zu wischen.)
- Tippen Sie auf Ihr Profilbild in der unteren rechten Ecke des Bildschirms. Gehen Sie zu „Verknüpfungen“. Tippen Sie in der oberen rechten Ecke des Bildschirms auf „Hinzufügen“.
- Tippen Sie im Pop-up-Menü auf das Spotify-Symbol. Sie werden zu einer Spotify-Webseite weitergeleitet. Wählen Sie Ihre Anmeldeoption und fahren Sie fort.
- Tippen Sie auf die kleine X-Schaltfläche in der oberen linken Ecke des Bildschirms. Jetzt haben Sie Ihr Spotify-Konto mit Discord verbunden.
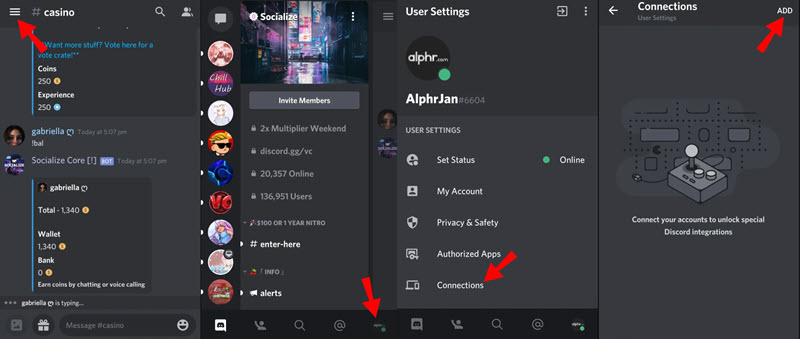
2. Mit Freunden Spotify über Discord gemeinsam hören
Wenn Ihr Konto verbunden ist, können Sie Freunde einladen, mit Ihnen dieselbe Musik zu hören.
Voraussetzung:
- Jeder, der mithören möchte, muss ein eigenes Spotify-Premium-Konto besitzen.
- Alle Teilnehmenden müssen in derselben Region sein.
- Spielen Sie Ihre Spotify Musik ab und klicken Sie auf das „+“ in Ihrer Chat-Zeile, um Ihre Freunde zum Mithören einzuladen.
- Dann werden Sie eine Vorschau Ihrer Einladung sehen. Bei Bedarf fügen Sie ein Kommentar hinzu. Alles ist bereit, klicken Sie auf „Einladung senden“.
- Ihre Freunde können auf „Beitreten“ klicken und Ihrer schönen Musik zuhören!
- Sie können sehen, welche Freunde zuhören, indem Sie in die linken unteren Ecke der App schauen.
Tipp: Discord synchronisiert nur die Wiedergabe auf den Konten aller Teilnehmer.
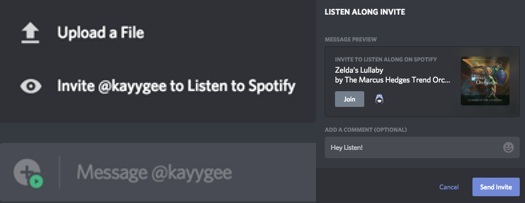
Teil 2. Discord Music Bot nutzen und Spotify gemeinsam hören
Wenn Sie Spotify Musik gemeinsam hören möchten, auch für Spotify Free, ist ein Discord Music Bot Spotify die gängigste Option. Fügen Sie Ihrem Discord-Server einen Music-Bot hinzu und hören alle Mitglieder gemeinsam Stimmen, wenn sie sich im selben Sprachkanal befinden.
Empfohlene Discord Spotify Bots zum gemeinsamen Hören
Bitte beachten Sie, dass nicht jeder Bot aufgrund von API-Änderungen Spotify direkt abspielen kann; viele Bots unterstützen Spotify-Links und spielen Songs über YouTube oder SoundCloud ab. Außerdem sind einige Bots nicht komplett kostenlos und benötigen Spotify Premium.
| Bot-Name | Spotify-Unterstützung | Spotify Premium | Kostenlos | Webseite |
| Hydra | ❌ (via YouTube) | ❌ | ✔ | https://hydra.bot/ |
| Green-Bot | ❌ (via YouTube) | ❌ | ✔ | https://green-bot.app/ |
| Jockie Music | ✔ | ✔ | ✔ | https://www.jockiemusic.com/ |
| FredBoat | ✔ | ❌ | ❌ | https://fredboat.com/ |
| Mee6 Musik | ✔ (nur Spotify-Link-Erkennung) | ✔ | ❌ | https://mee6.xyz/de |
Schritt 1. Einen Musicbot zu Ihrem Discord-Server hinzufügen
- Gehen Sie auf die Website des gewünschten Bots wie Hydra und klicken Sie auf „Invite“.
- Wenn Sie noch nicht angemeldet haben, loggen Sie sich mit Ihrem Konto ein.
- Wählen Sie Ihren Discord-Server aus und erlauben Sie die angeforderten Berechtigungen. Klicken Sie dann auf „Autorisieren“.
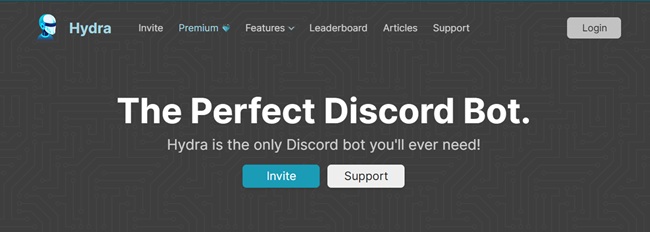
Schritt 2. Spotify Musik mit dem Bot abspielen
- Stellen Sie sicher, dass Sie und Ihre Freunde im selben Sprachkanal sein müssen.
- Nutzen Sie den folgenden Befehl:
/play [Spotify-Link oder Songname]
Beispiel: /play https://open.spotify.com/track/2u9S9JJ6hTZS3Vf22HOZKg?si=3040aaa2db164ec1
Hydra erkennt Spotify-Links und sucht den Song automatisch auf einer unterstützten Plattform (z. B. YouTube). - Sobald der Spotify Song läuft, hören alle im Sprachkanal die Musik gleichzeitig – ohne dass jeder selbst Spotify haben muss.
Sie können andere nützliche Bot-Befehle nutzen, um die Spotify-Wiedergabe zu steuern.
- /pause: Wiedergabe pausieren
- /resume: Wiedergabe fortsetzen
- /skip: Aktuellen Song überspringen
- /stop: Musik stoppen
- /queue: Warteschlange anzeigen
Teil 3. Spotify in Discord unbegrenzt abspielen [Ohne Premium]
Bei Discord kann man Spotify Musik mit Freunden gemeinen hören, aber es ist nur bei Spotify Premium verfügbar. Wenn Sie kein Premium haben und auch in Discord Spotify Musik abspielen möchten, wie kann man tun? Hier gibt es die ultimative Lösung. Sie können Spotify Songs auf dem Computer lokal speichern und in Discord übertragen oder ohne Einschränkung mit Freunden teilen.
ViWizard Spotify Music Converter ist ein solcher professioneller Downloader, damit man diese geschützte Musik in MP3, WAV, M4A, etc. verlustfrei konvertieren, während die Metadaten und ID3-Tags behalten bleiben. Die Batch-Download und 15× Geschwindigkeit können viele Spotify Playlists und Alben auf einmal downloaden, ohne zu viel Zeit zu verlieren. Das Programm unterstützt sowohl Spotify Free als auch Spotify Premium.
Hauptfunktionen von ViWizard Spotify Music Converter
Gratis testen Gratis testen* 3,000,000+ Downloads
- Spotify Titel/Hörbücher/Podcast downloaden für Free & Premium
- Ausgabeformate MP3, FLAC, WAV, M4A, AIFF, M4B zur Verfügung
- Audio-Qualität und ID3-Tags werden 100% behalten
- 15× schnelle Download-Speed und Batch-Download
- Unterstützt 320kbps als Bitrate und 48khz als Abtastrate
- Nach dem Künstler, Album oder Playlist Spotify Lieder organisieren
Schritt 1Spotify Songs hinzufügen
Installieren Sie ViWizard Spotify Music Converter auf dem Ihren Computer. Nach der Installation starten Sie es. Melden Sie sich mit Ihrem Spotify Konto im Webplayer an. Suchen Sie die Spotify Musik, Playlist oder Alben, ziehen Sie direkt sie in das „+“-Symbol, dann wählen Sie die Songs und klicken Sie auf „Zur Liste hinzufügen“, um sie zur Konvertierungsliste hinzuzufügen.

Schritt 2Ausgabeeinstellungen bei Bedarf anpassen
Anschließend gehen Sie zu „Menü > Einstellungen“ in der oben rechten Ecke. Hier können Sie nach Ihrem Belieben das Ausgabeformat, den Kanal, die Bitrate und Samplerate anpassen. Außerdem können Sie die Liedtexte speichern oder nach Künstler, Album oder Playlist den Namen der Spotify Downloads ausgeben.

Schritt 3Spotify als MP3 lokal speichern
Nachdem die Ausgabeeinstellungen fertiggemacht wurden, klicken Sie auf „Konvertieren“ und die Konvertierung startet sofort. Nach einigen Minuten erhalten Sie die gesamte Spotify Playlist und finden Sie Spotify Downloads in der „Konvertiert“-Registerkarte. Dort können Sie direkt mit eingebautem Player sie wiedergeben.

Schritt 4Spotify in Discord hochladen
Jetzt können Sie diese Spotify MP3 Downloads in Discord übertragen, indem Sie auf das Plus-Symbol neben dem Chat-Feld klicken und Spotify Musik hochladen. Außerdem können Sie direkt sie in Discord ziehen und mit Freunden zusammen hören. Wenn Sie möchten, können Sie diese Spotify Musik auf ein anderes Gerät übertragen, wie MP3-Player, iMovie, etc.
Teil 4. Spotify über Discord zusammen hören mit Audio-Routing
Wenn Sie Spotify-Musik als Discord-Audioausgabe verwenden möchten, kann dies auch über „Audio-Routing“ gemacht werden. Die Einrichtung ist etwas kompliziert, daher ist sie für Neulinge nicht zu empfehlen.
Voraussetzung:
- VB-AUDIO Virtual Cable, das den Ton von einer Anwendung zur anderen leitet.
- VoiceMeeter virtueller Mixer zum Mischen und Steuern mehrerer Audioquellen (Mikrofon, Spotify).
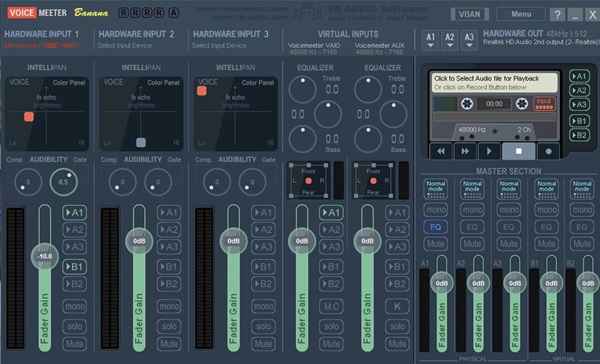
- Laden Sie das VB-AUDIO Virtual Cable und VoiceMeeter von der offiziellen VB-Audio-Webseite herunter und installieren Sie sie. Starten Sie danach Ihren Computer neu.
- Öffnen Sie die Sound-Systemeinstellungen auf Windows. Suchen Sie nach „Wiedergabe“ > „VoiceMeeter Input“ und stellen Sie dieses Gerät als Ihr Standard-Wiedergabegerät ein.
- Öffnen Sie VoiceMeeter.
Hardware-Eingang 1: Wählen Sie Ihr physisches Mikrofon aus.
Hardware-Ausgang (A1): Wählen Sie Ihren Kopfhörer aus.
Routing: Aktivieren Sie unter Ihrem Mikrofoneingang den Knopf „B“. Im Bereich „Virtual Input“ (hier kommt Spotify an) aktivieren Sie ebenfalls den Knopf „B“. - Führen Sie Discord aus und gehen Sie zu „Benutzereinstellungen“ > „Stimme & Video“. Wählen Sie als Ihr Eingabegerät „VoiceMeeter Output“.
- Starten Sie Spotify. Ihre Freunde im Sprachkanal sollten nun sowohl Ihre Stimme als auch Ihre Musik hören.
Teil 5. FAQ Spotify in Discord zusammen zu hören
Was ist die „Zusammen hören“ (Listen Along) Funktion in Discord?
Listen Along ist eine offizielle Funktion von Discord, mit der Sie Ihre Spotify-Wiedergabe mit einem oder mehreren Freunden in Echtzeit synchronisieren können. Wenn Sie einen Song abspielen, können Ihre Freunde mit einem Klick beitreten und denselben Song zur exakt gleichen Zeit auf ihrem eigenen Spotify-Konto hören.
Kann Spotify Free mit Discord Music Bot Musik abspielen?
Es hängt von Ihrem Discord Music Spotify Bot ab. Einige benötigen Spotify Premium, die meisten funktionieren auch mit Spotify Free. Siehe die Tabelle in Teil 2 für Details.
Warum sehen meine Freunde nicht, was ich auf Spotify höre?
Überprüfen Sie in Ihren Discord-Einstellungen unter Verknüpfungen > Spotify, ob die beiden Schalter "Im Profil anzeigen" und "Spotify als deinen Status anzeigen" aktiviert sind. Wenn Sie gleichzeitig ein von Discord erkanntes Spiel spielen, hat der Spiel-Status in der Regel Vorrang und deine Spotify-Aktivität wird möglicherweise nicht angezeigt.
Fazit
Mit oben erwähnten Schritten können Sie problemlos Spotify Musik mit Discord verbinden und mit Freunden zusammen hören. Nach Ihrer Situation wählen Sie eine Methode aus. Wenn Sie Spotify Musik teilen oder unbegrenzt abspielen möchten, ist ViWizard Music Converter einen Wert zu versuchen. Es bietet eine kostenlose Testversion, deshalb können Sie jetzt kostenlos es ausprobieren.
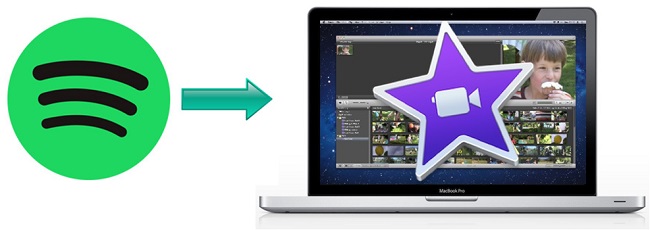
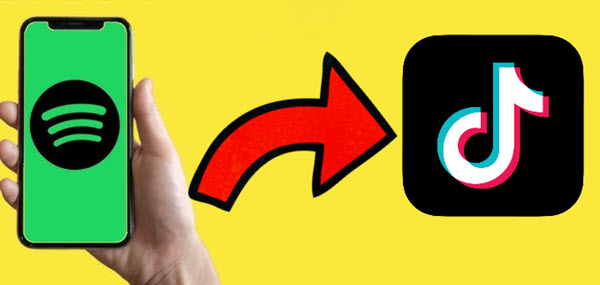
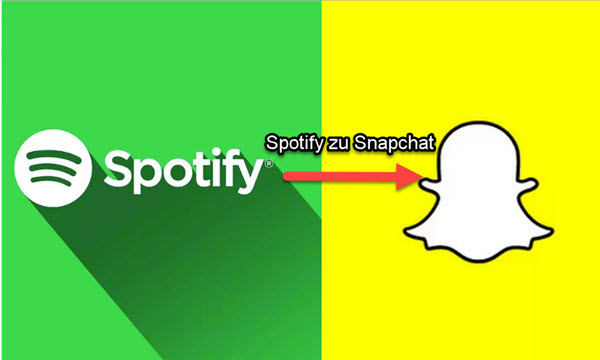

Ein Kommentar hinterlassen (0)