Hintergrundmusik ist ein wichtiger Bestandteil eines Videos, weil sie viel Spaß macht und die Stimmung bestimmt. Und iMovie ist eine großartige kostenlose Videobearbeitungssoftware für Mac OS- und iOS-Nutzer. Es ist einfach, mit iMovie Ihre eigene Musik zu Ihren Videos hinzuzufügen. Aber bei Spotify-Musik ist das eine ganz andere Sache. Warum ist das so und wie kann man dies schaffen? Keine Sorge, in diesem Artikel werden wir Sie die Schritt für Schritt Anleitung zeigen, wie Sie Spotify-Musik in iMovie hinzufügen auf dem iPhone, iPad und Mac, um abwechslungsreiche Videos zu erstellen.
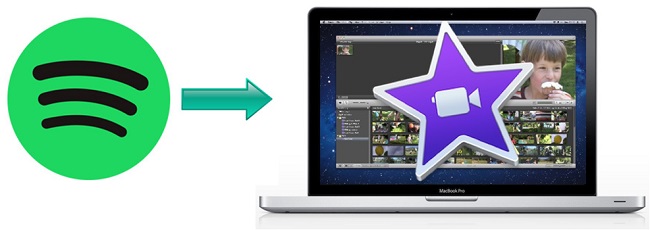
Teil 1. Können Sie direkt Songs von Spotify zu iMovie hinzufügen?
Leider nicht, denn alle Spotify Songs sind mit DRM-Schutz kodiert und können nur auf der Spotify App oder autorisierten Geräten abgespielt werden. Aber bisher ist Spotify noch nicht in Imovie integriert. Daher ist es nicht möglich, Spotify Musik zu iMovie hinzufügen und dann in Video zu hinterlegen. In diesem Fall suchen immer mehr Nutzer nach einem anderen Umweg, Spotify-Musik als Hintergrundmusik zu iMovie-Projekt hinzuzufügen.
Tatsächlich unterstützt iMovie auch lokale kompatible Formate zu importieren, d.h. wenn Sie Spotify DRM-Schutz entfernen und Spotify in ein iMovie-kompatibles Format konvertieren können, werden sich alle Probleme lösen. In der folgenden Tabelle finden Sie Einzelheiten zu den von iMovie unterstützten Audio- und Videoformaten.
| Von iMovie unterstützte Audioformate | MP3, WAV, M4A, AIFF, AAC |
| Von iMovie unterstützte Videoformate | MP4, MOV, MPEG-2, AVCHD, DV, HDV, MPEG-4, H.264 |
| Format von Spotify Audiodateien | Ogg Vorbis (Geschützt) |
Um Spotify Musik in iMovie-Projekt als BGM einzufügen, müssen Sie Spotify Songs in MP3, WAV, M4A, AIFF, AAC umwandeln. Dafür benötigen Sie einen Spotify Downloader, um Spotify Songs lokal zu speichern. Wenn Sie Wert auf hohe Audio-Qualität legen und mehrere Spotify Playlists zu dowloaden haben, ist der ViWizard Spotify Music Converter zuerst empfohlen, um Ihre Zeit zu sparen.
Teil 2. Spotify Musik downloaden und in iMovie importieren auf Mac
Um Spotify Musik in iMovie hinzuzufügen, ist der ViWizard Spotify Music Converter wegen seiner großartigen Funktionen die bevorzugte Option. Er hilft Ihnen, mit 5× Geschwindigkeit diese geschützten Spotify Songs in MP3, W4A, M4B, etc. umzuwandeln, während die Metadaten und Klangqualität 100% beibehalten werden. Dank des Batch-Downloads dauert die Konvertierung selbst bei einer großen Anzahl von Spotify- Playlists nur ein paar Minuten. Nicht nur Spotify Free sondern auch Premium können den Converter ohne Einschränkungen nutzen. Nach dem Download können Sie diese Spotify MP3 Songs in iMovie hinzufügen.
Warum ist der ViWizard Spotify Music Converter:
- Spotify Titel/Playlist/Alben/Podcast downloaden ohne Premium
- Ausgabeformate MP3, FLAC, WAV, M4A, AIFF, M4B zur Verfügung
- Audio-Qualität und ID3-Tags werden 100% behalten
- 15× schnelle Download-Speed und Batch-Download
- Unterstützt 320kbps als Bitrate und 48khz als Abtastrate
- Nach dem Künstler oder Album Spotify Lieder organisieren
Schritt 1Spotify Musik in MP3 umwandeln
- Installieren Sie den ViWizard Spotify Music Converter auf Ihrem Mac-Computer und starten Sie ihn. Suchen Sie nach den Spotify Songs, die Sie in iMovie einfügen möchten, ziehen Sie direkt sie aus der Spotify App in das Programm.
- Gehen Sie oben rechts zu Menü und wählen Sie „Einstellungen > Konvertieren“, und da können Sie das Ausgabeformat auswählen. Hier empfehlen wir MP3 als Ausgabeformat. Darüber hinaus werden die Bitrate und Sample und der Kanal nach Ihrem Belieben angepasst.
- Nachdem die Ausgabeeinstellungen festgestellt wurden, klicken Sie jetzt unten auf den „Konvertieren“-Button, um die Konvertierung zu starten. Nach ein paar Minuten können Sie in der Registerkarte „Konvertiert“ diese gedownloadeten Songs finden.

Tipp: Dann können Sie diese MP3-Dateien auf anderen Geräten übertragen und sie offline hören, wie zum Beispiel auf USB-Stick, SD-Karte, MP3-Player, CD oder DJ-Programme, etc., und nicht nur auf das Offline-Hören in der Spotify-App beschränkt.
Schritt 2Spotify Musik in iMovie einfügen
- Erstellen Sie in der iMovie App auf Ihrem Mac ein neues Projekt oder fügen Sie Ihr Medien hinzu und wählen Sie dann die Option „Audio“.
- Wählen Sie in der Seitenleiste „Musik“, um auf Ihre Musikbibliothek zuzugreifen. Anschließend wird der Inhalt des ausgewählten Elements als Liste im Browser angezeigt.
- Suchen Sie den Spotify-Musiktitel, den Sie zu Ihrem Projekt hinzufügen möchten, und klicken Sie auf die Schaltfläche „Abspielen“ neben dem jeweiligen Titel, um ihn vor dem Hinzufügen in der Vorschau zu hören.
- Wenn Sie einen Spotify-Song gefunden haben, der Ihnen gefällt, ziehen Sie ihn einfach aus dem Medienbrowser in die Timeline. Anschließend können Sie den Titel, den Sie der Zeitleiste hinzufügen, in iMovie zuschneiden und bearbeiten.
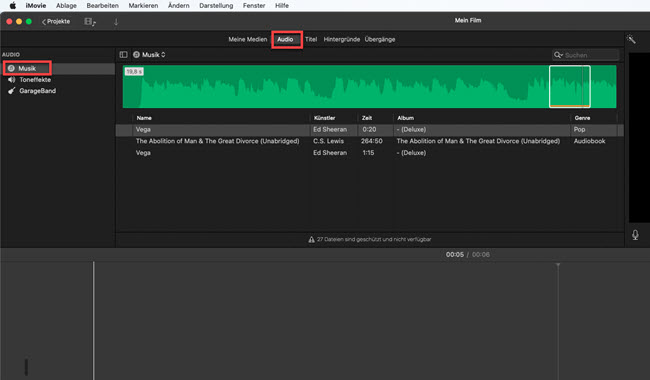
Teil 3. Video von Spotify in iMovie einfügen auf iPhone/iPad
Der ViWizard Spotify Music Converter ist mit Windows und Mac kompatibel. Wenn Sie diese Spotify MP3 Songs zu iMovie auf iOS-Geräte hinzufügen möchten, müssen Sie zuerst via iTunes sie mit iPhone- oder iPad-Gerät synchronisieren, indem Sie in iTunes auf das „iPhone-Symbol“ > Ausgewählte Playlists, Künstler, Alben und Genres. > „Synchronisieren“klicken.
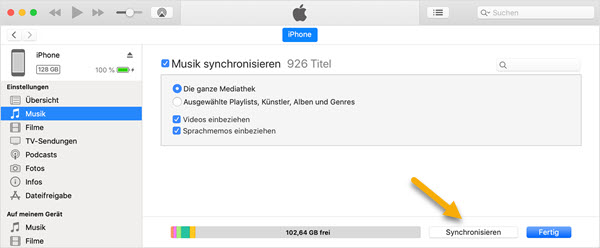
Wenn Sie eine direkter Methode für den Download der Spotify Songs auf dem iPhone wünschen, können Sie den online Spotify Downloader verwenden. Damit kann man Spotify Songs, Playlists und Alben in MP3 umwandeln. Der Nachteil ist, dass die aufgezeichnete Tonqualität gering ist, nur etwa 128kbps, was für Benutzer geeignet ist, die keine hohen Anforderungen an die Tonqualität stellen.
Schritt 1Spotify Musik kostenlos herunterladen
- Besuchen Sie die Webseite von Spotify-Downloader in Safari und gehen Sie zu dem Spotify Webplayer oder der Spotify App.
- Suchen Sie die Playlists, die Sie in iMovie hinzufügen wollen, kopieren Sie den Songlink, dann fügen Sie in das Suchfeld ein.
- Tippen Sie auf Submit, um alle Songs zu laden. Anschließend tippen Sie auf „Download Zip“ oder „Download“, um Spotify in MP3 zu downloaden.
- Schließlich tippen Sie auf „Save“, um diese Songs auf dem iPhone zu speichern.
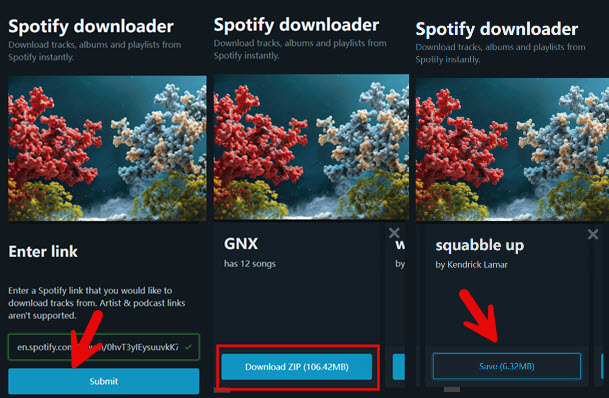
Schritt 2Spotify Musik in iMovie-Video auf iPhone/iPad einfügen
- Öffnen Sie iMovie auf Ihrem iPhone oder iPad und starten Sie Ihr Projekt. Oder Sie können auch ein neues Projekt erstellen.
- Wenn Ihr Projekt in der Timeline geöffnet ist, tippen Sie links auf die Plus Schaltfläche, um Ihre eigene Spotify Musik hinzuzufügen.
- Dann tippen Sie im neuen Fenster auf „Audio“ > „Meine Musik“, um gespeicherte Lieder zu durchsuchen.
- Wählen Sie einen Spotify-Song aus, den Sie als Hintergrundmusik in iMovie hinzufügen möchten, und gehen Sie zur Vorschau, indem Sie auf den ausgewählten Song tippen.
- Tippen Sie auf die Plus Schaltfläche neben dem Lied, das Sie hinzufügen möchten. Der Song wird unten in der Projektzeitleiste hinzugefügt, und Sie können einen Toneffekt hinzufügen.
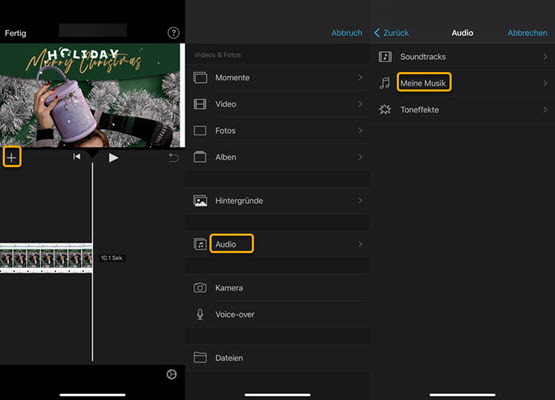
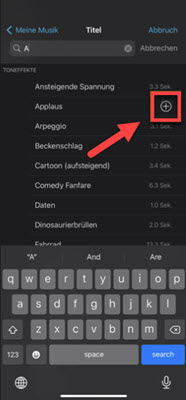
Teil 4. Bonus Tricks zu iMovie Musik und Ton
iMovie ist eine leistungsstarke Videobearbeitungssoftware, und das Hinzufügen von Musik kann Ihrem Video Farbe verleihen. Hier sind einige Tipps zum Hinzufügen von Musik zu iMovie:
Tipps und Tricks:
Lautstärke der Hintergrundmusik verringern: Um die Hintergrundmusik anzupassen, tippen Sie auf einen Audioclip in der Zeitleiste. Tippen Sie auf dem iPhone/iPad auf die Lautstärketaste und schieben Sie sie zum Anpassen. Auf einem Mac tippen Sie auf einen Audioclip und ziehen den Lautstärkeregler nach unten. Achten Sie darauf, dass die Musik den Kommentar oder Dialog nicht überlagert.
Soundeffekte auf einem Mac hinzufügen: Um einen Soundeffekt hinzuzufügen, wählen Sie den Audioclip in der Timeline aus, tippen auf die Registerkarte Audio und wählen einen Soundeffekt aus. Ziehen Sie entlang der Timeline, um die Zeit und Dauer anzupassen.
Musik ausblenden: Um Musik auszublenden, legen Sie den Beginn oder das Ende der Überblendung fest, indem Sie den Mauszeiger über den Clip bewegen und den Griff der Überblendungssteuerung nach innen ziehen. Um die Musik einzublenden, stellen Sie den Ziehpunkt Startüberblendung ein.
Musik mit Video synchronisieren: Verwenden Sie die Wellenformen von iMovie, um Musik und Video zu synchronisieren. Auf diese Weise können Sie Beats oder Sound-Einsätze mit der visuellen Aktion synchronisieren.
Audio mit Keyframes steuern: Tippen Sie auf einem Mac auf einen Audioclip und verwenden Sie Keyframes, um die Lautstärke an bestimmten Punkten anzupassen und so Ihre Musik besser zu steuern.
Ihre eigene Musik importieren: Um Musik zu importieren, tippen Sie auf die Schaltfläche Medien > Medien importieren. Wählen Sie Musik von Ihrem Computer oder aus der iCloud, um sicherzustellen, dass Sie Zugriff darauf haben.
iMovie Musikbibliothek/iTunes Musikbibliothek: iMovie wird mit kostenloser Musik für den Grundbedarf geliefert. Sie können auch Musik aus der iTunes-Musikbibliothek importieren.
Teil 5. FAQs Spotify Musik in iMovie hinzuzufügen
Beeinträchtigt die Konvertierung von Spotify Musik die Klangqualität?
Ja, die Konvertierung des OGG Vorbis-Formats von Spotify in MP3 oder andere Dateitypen kann aufgrund der Komprimierung zu einem gewissen Qualitätsverlust führen. Um dies zu minimieren, sollten Sie hochwertige Konvertierungseinstellungen verwenden und wenn möglich verlustfreie Formate wählen.
Wie füge ich Musik von YouTube zu iMovie hinzu?
In der Tat arbeitet YouTube nicht mit iMovie zusammen, so dass man YouTube-Musik nicht direkt zu iMovie hinzufügen kann. Zum Glück gibt es einen YouTube-Musik-Downloader, mit dem Sie Ihr Problem lösen können.
Wie füge ich Apple Music zu iMovie hinzu?
Zuerst müssen Sie den ViWizard Apple Music Converter nutzen, um Apple Music in MP3 zu downloaden und dann in iMovie hinzuzufügen.
Ist es legal, Spotify Musik in iMovie hinzuzufügen?
Nach § 53 UrhG kann man eine Kopie für die urheberrechtlichen geschützten Werke erstellen, solange man nicht mit anderen freigibt und sie nicht als kommerzielle Zwecke verwendet. In diesem Fall ist es erlaubt, Spotify Musik als MP3 herunterzuladen und in iMovie hinzuzufügen.
Fazit
Wenn Sie Spotify Musik in iMovie hinzufügen wollen, ist es erforderlich, Spotify in mit iMovie kompatible Formate zu downloaden. Wenn Sie keine Software herunterladen möchten, dann können Sie online Spotify Downloader verwenden. Wenn Sie Spotify-Dateien in hoher Klangqualität ausgeben möchten, dann ist ViWizard Spotify Music Converter die bessere Wahl. Es ermöglicht Ihnen, MP3-Musik einfach und schnell zu erhalten. Danach können Sie die Spotify MP3 Songs in iMovie einfügen. Jetzt downloaden Sie das ViWizard-Programm und probieren Sie kostenlos es aus!
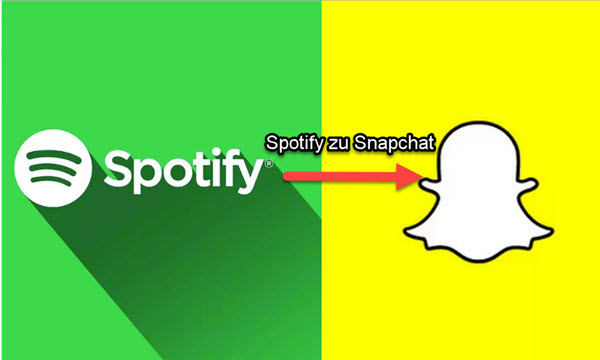

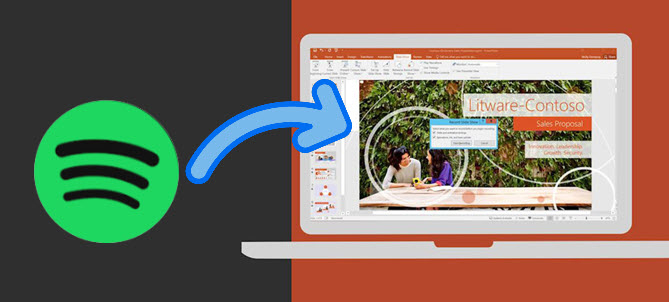

Ein Kommentar hinterlassen (0)