Viele haben gefragt, ob es möglich ist, Spotify-Musik in Serato DJ zu mixen. Im September 2025 wurde dieser Traum endlich Wirklichkeit: Spotify kündigte seine erneute Integration mit Serato an. Jetzt können Sie sich innerhalb der Serato-Software direkt mit Spotify verbinden und auf dessen riesige Musikbibliothek mit über 80 Millionen Titeln zugreifen.
In dieser umfassenden Anleitung führen wir Sie Schritt für Schritt durch den Integrationsprozess von Serato und zeigen Ihnen gleichzeitig dessen Einschränkungen sowie Lösungen auf, damit Sie Ihre Spotify-Titel zuverlässig offline abspielen können.

Teil 1. Kann man Serato DJ mit Spotify verbinden?
Ja, seit der bahnbrechenden Ankündigung im September 2025 können Sie ein paar DJ-Software (Serato DJ Pro/Lite, djay Free/Pro, Rekordbox Free/Pro) nun direkt und offiziell mit Spotify verbinden. Die direkte Verbindung ist der einfachste und schnellste Weg, um auf die riesige Musikbibliothek von Spotify in Serato zuzugreifen.
Voraussetzungen
- Ein aktives Spotify Premium-Abonnement.
- Die neueste Version von Serato DJ Pro oder Serato DJ Lite (Version 3.3.5 oder höher).
- Eine stabile Internetverbindung, da es in Serato keinen Offline-Speicher gibt.
Teil 2. Spotify Integration mit Serato DJ Software einrichten
Falls Sie über ein Spotify Premium-Abo verfügen, gehen Sie wie folgt vor, um Spotify mit Serato DJ Lite oder Serato DJ Pro zu verbinden und zu mischen.
So verbinden Sie Spotify mit Serato DJ Software
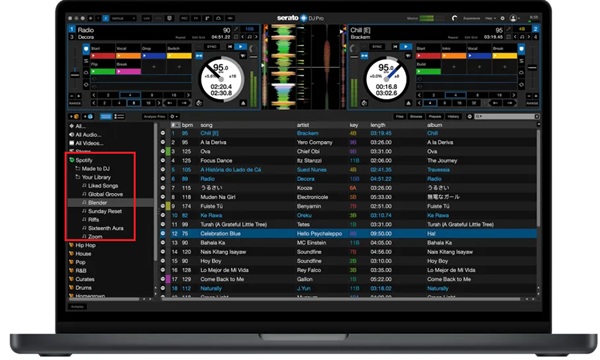
- Öffnen Sie Serato DJ auf Ihrem Mac oder Windows-PC. Klicken Sie auf das Zahnrad-Symbol oben rechts in der Ecke, um das Einstellungsfenster zu öffnen.
- Wählen Sie im Einstellungsfenster den Reiter „Library + Anzeige“. Hier markieren Sie nun unter dem Abschnitt „Musik-Streaming“ die Option „Zeige Streamingdienste“.
- In der linken Spalte Ihrer Serato-Mediathek erscheint ein neuer Eintrag mit dem Spotify-Logo. Klicken Sie darauf und geben Sie Ihr Konto und das Passwort ein.
- Sie sehen all Ihre persönlichen Spotify-Playlists und Ihre gespeicherten Songs. Sie können auch direkt in Serato die Suchfunktion nutzen, um den gesamten Spotify-Katalog zu durchsuchen.
- Ziehen Sie einfach einen beliebigen Song aus Ihrer Spotify-Playlist auf eines der virtuellen Decks in Serato, um Spotify Musik mit Serato zu mixen.
- Offline-Mixing in Serato ist nicht unterstützt.
- Serato Stems funktioniert nicht mit gestreamten Songs von Spotify.
- DJs können Playlists direkt in Serato nicht erstellen.
Teil 3. Spotify Musik offline für Serato DJ nutzen
Um die oben genannten Einschränkungen zu umgehen, stellen wir Ihnen hier die beste Lösung vor. Man kann nämlich den ViWizard Spotify Converter verwenden, um Titel als lokale Dateien herunterzuladen und sie anschließend in Serato DJ zu importieren.
Warum den ViWizard Spotify Music Converter verwenden?
ViWizard wurde speziell entwickelt, um Spotify DRM zu entfernen und alle Spotify Songs in MP3, M4A, WAV, FLAC, M4B, AIFF zu konvertieren. Nach dem Download werden alle Metadaten und ID3-Tags beibehalten, wie Künstler, Jahr, Album, etc. Egal ob Sie ein Spotify Free oder Premium Nutzer sind, können Sie mit dem Converter Musik lokal speichern. Außerdem können Sie Liedtexte speichern (wenn vorhanden) oder lokale Spotify Dateien direkt mit dem eingebauten Audio-Player wiedergeben.
Hauptfunktionen von ViWizard Spotify Music Converter
Gratis testen Gratis testen* 3,000,000+ Downloads
- Spotify Titel/Podcasts/Hörbücher downloaden ohne Premium
- Ausgabeformate MP3, FLAC, WAV, M4A, AIFF, M4B verfügbar
- 15× schnelle Download-Geschwindigkeit und Batch-Download
- Name der Downloads nach Künstler, Album oder Playlist ausgeben
Schritt 1Spotify Titel zum Download auswählen

Starten Sie nach der Installation von ViWizard Spotify Music Converter und es öffnet sich der Spotify Webplayer. Melden Sie sich bei Ihrem Konto an. (Bitte seien Sie versichert, dass wir keine persönlichen Daten sammeln.) Suchen und ziehen Sie direkt diese Playlist, Alben in das grüne „+“-Symbol. DDanach wählen Sie die Songs aus, die Sie in Serato DJ verwenden möchten, und klicken Sie auf die Schaltfläche „Zur Liste hinzufügen“.
Schritt 2Ausgabeformat und Parameter anpassen

Gehen Sie oben rechts zu „Einstellungen“ und wählen Sie die Schaltfläche „Konvertierung“. Da stehen die Ausgabeformate, Bitrate und Samplerate Ihnen zur Verfügung. Hier empfehlen wir MP3 als Ausgabeformat. Nach Ihrem Belieben können Sie auch den Speicherort ändern oder nach Album oder Künstler Spotify Downloads sortieren.
Schritt 3Spotify Musik in MP3 speichern

Sobald die Einstellungen fertiggemacht werden, klicken Sie unten rechts auf „Konvertieren“, um die Konvertierung von Spotify in MP3 zu starten. Nach einer Weile können Sie sie im Verlauf „Konvertiert“ finden. Dort können Sie direkt mit dem eingebauten Audio-Player Spotify Songs wiedergeben. Klicken Sie auf das Ordner-Symbol und werden zum Pfad gelangen.
Teil 4. Lokale Spotify Songs in Serato DJ importieren
Nun erhalten Sie Spotify Downloads auf dem Computer und können sie in die Bibliothek Ihres Serato DJ Lite / Pro hochladen. Folgen Sie nun den unten stehenden Anleitungen, um Spotify-Musik in Serato DJ zu importieren und aufzulegen.
1. Spotify-Musik von der lokalen Festplatte hinzufügen
Für Serato DJ Lite
- Installieren Sie Serato DJ Lite auf Ihrem Computer und starten Sie sie sofort.
- Klicken Sie auf die grüne Schaltfläche „Dateien“ auf der rechten Seite, um das Dateifenster zu öffnen und den Ordner zu finden, in dem Sie alle konvertierten Spotify-Songs gespeichert haben.
- Ziehen Sie dann die konvertierten Spotify-Musikdateien auf das linke Symbol „Alles...“, oder ziehen Sie den gesamten Ordner mit Spotify-Liedern auf dieses Symbol.
- Alle Dateien werden in Serato DJ Lite hinzugefügt, und jetzt können Sie Serato DJ Lite verwenden, um Ihre Spotify-Musik zu verwalten und Ihr brandneues Meisterwerk zu mixen.
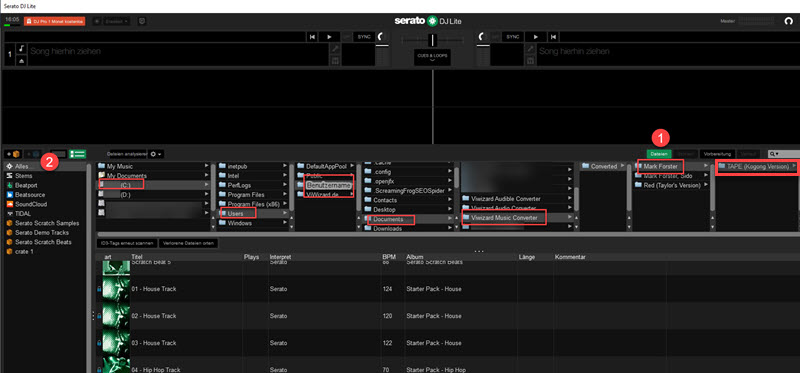
Für Serato DJ Pro
- Installieren und öffnen Sie Serato DJ Pro auf Ihrem Computer. Anschließend klicken Sie auf die rechte blaue Schaltfläche „Dateien“.
- Gehen Sie zum Dateifenster und navigieren Sie zu dem Ordner, in dem Sie Ihre Spotify-Songs gespeichert haben.
- Nachdem Sie die Spotify-Songs gefunden haben, ziehen Sie die Dateien, die Sie in Serato DJ Pro verwenden möchten, auf das „Alles...“ Symbol.
- Jetzt werden alle ausgewählten Spotify-Songs zur Serato DJ Pro Bibliothek hinzugefügt. Jetzt können Sie die Integration von Spotify in Serato DJ Pro starten.
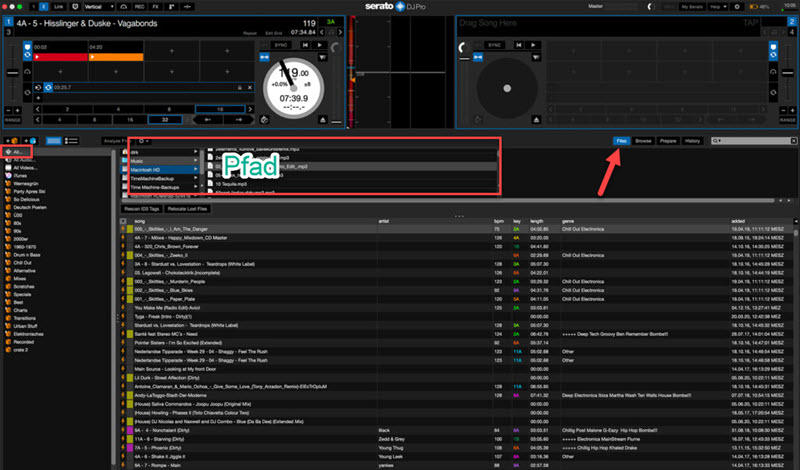
2. Spotify-Musik aus der iTunes-Bibliothek synchronisieren
- Öffnen Sie iTunes und klicken Sie auf „Datei > Neu > Playlist“, um eine Playlist zu erstellen, und Sie klicken auf „Datei > Datei zur Mediathek hinzufügen“, um Ihre Spotify-Musikdateien hinzuzufügen.
- Gehen Sie in iTunes zu „Bearbeiten > Einstellungen“ und klicken Sie im Pop-up-Fenster auf die Schaltfläche „Erweitert“. Wählen Sie dann „XML-Datei der iTunes-Mediathek mit anderen Programmen teilen“.
- Starten Sie die Serato DJ-Software und klicken Sie auf das Zahnradsymbol in der oberen rechten Ecke, um den Einstellungen-Bildschirm zu öffnen. Klicken Sie dann auf die Registerkarte „Library + Anzeige“ und wählen Sie „iTunes-Bibliothek anzeigen“.
- Jetzt wurde Ihre iTunes-Bibliothek mit der Serato DJ-Software synchronisiert und Sie klicken in der linken Spalte der Serato DJ-Software auf iTunes, um Spotify-Songs anzuzeigen.
- In Serato DJ Lite mischen Sie nach Ihrem Belieben Ihre Spotify-Songs, wie Beatmatching, Looping, Effekte und Sampler.
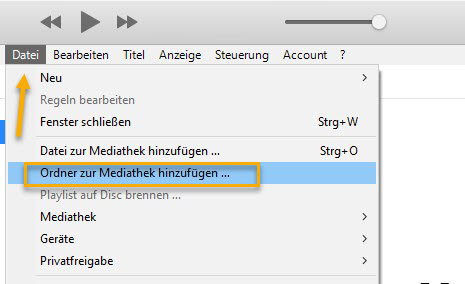
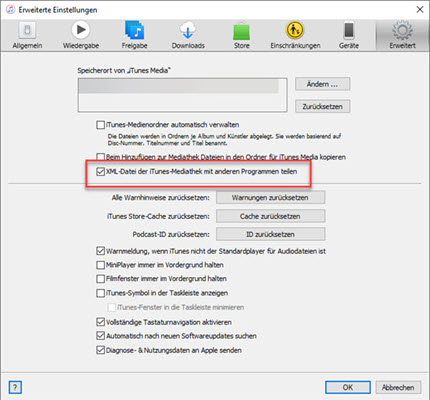
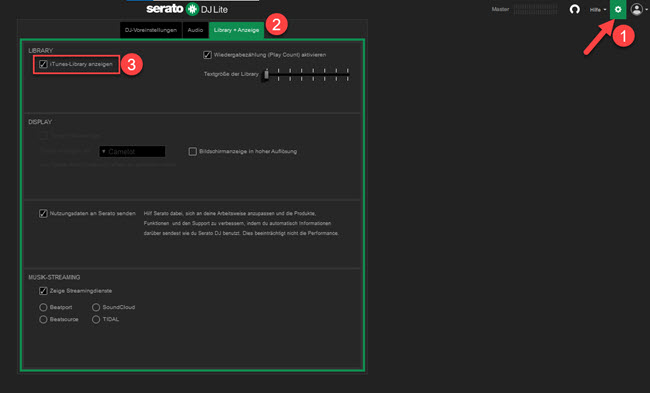
Bonus Tipp: Serato DJ Lite vs. Serato DJ Pro
Ob Sie Serato DJ Lite oder Serato DJ Pro verwenden, hängt von Ihren persönlichen Bedürfnissen ab. Es gibt immer noch deutliche Unterschiede zwischen ihnen.
| Funktion | Serato DJ Lite | Serato DJ Pro |
|---|---|---|
| Anzahl der Spuren | 2 Spuren (Zweikanal) | Bis zu 4 oder mehr Spuren (Mehrkanalmischung) |
| Mischwerkzeuge | Grundwerkzeuge (EQ, Filter) | Erweiterte Werkzeuge (Effektpakete, Loops, Sampler usw.) |
| Farbwellenformdiagramm | Ja | Ja, mit Unterstützung für höhere Präzision und mehr Ansichten |
| Automatische Temposynchronisation (Sync) | Ja | Ja (für höhere Präzision) |
| Performance-Modus | Grundlegend | Fortgeschrittene mit mehr Optionen |
| Aufnahme | Nein | Ja |
| Preis | Free | Bezahlt (Abonnement/einmalig) |
| Unterstützte Plattformen | Windows, macOS | Windows, macOS |
| Ausgabeformate | Grundlegende Audioformate | Mehr Audioformate |
| Unterstützung | Grundlegend | Premium |
| Leistungsoptimierung | Begrenzt | Erweiterte Optionen |
| Unterstützte Hardware | Unterstützt nur Basis-Controller | Unterstützt professionellere Controller und Mixer |
| Erweiterungsfunktion | Nicht verfügbar | Ja, wie Serato Video、DVS |
Für wen es am besten ist:
- Serato DJ Lite eignet sich für Anfänger, Home Entertainment oder Studenten. Es ist leicht zu erlernen, hat eine benutzerfreundliche Oberfläche und vermeidet es, sich in fortgeschrittenen Funktionen zu verzetteln.
- Serato DJ Pro ist für professionelle DJs, Club-Gigs und Musikproduzenten geeignet. Es verfügt über leistungsstarke Funktionen wie fortschrittliche Mixing-Tools, eine breite Palette von Effekten, eine erweiterte Bibliotheksverwaltung und Unterstützung für eine Vielzahl von Hardware.
Teil 6. FAQs zu Serato DJ Software Spotify
Welches DJ Programm ist kompatibel mit Spotify?
Derzeit unterstützt Spotify in erster Linie die folgenden DJ-Anwendungen: Serato (Windows, Mac), djay (Windows, Mac), Rekordbox (Windows, Mac) und Mixonset (iOS, Mac).
Welche Streaming Dienste unterstützen Serato?
Serato DJ Pro und Serato DJ Lite unterstützen Spotify, SoundCloud, Beatport, Beatsource und TIDAL. Sobald Sie ein Premium-Abonnement abonniert haben, können Sie einen umfassenden Musikkatalog von diesen Plattformen abrufen und wie ein DJ mixen.
Kann man mit Spotify legal in einem Club oder auf einer Party auflegen?
Dies fällt in eine rechtliche Grauzone. Die Nutzungsbedingungen von Spotify erlauben nur das persönliche, nicht-kommerzielle Streamen von Musik. Öffentliche, kommerzielle Aufführungen erfordern in der Regel spezielle Lizenzen, die private Streaming-Dienste nicht abdecken. Daher greifen professionelle DJs in der Regel auf gekaufte Musik oder DJ-Bibliotheken zurück.
Fazit
Die Integration von Spotify in Serato DJ optimiert den Mixing-Prozess und ermöglicht DJs den mühelosen Zugriff auf Musik bequem von zu Hause aus. Für diejenigen, die Offline-Mixing-Funktionen benötigen, ist ViWizard Spotify Music Converter eine Überlegung wert. Wählen Sie die Methode, der Ihren individuellen Anforderungen am besten entspricht, um Spotify in Serato zu mischen.

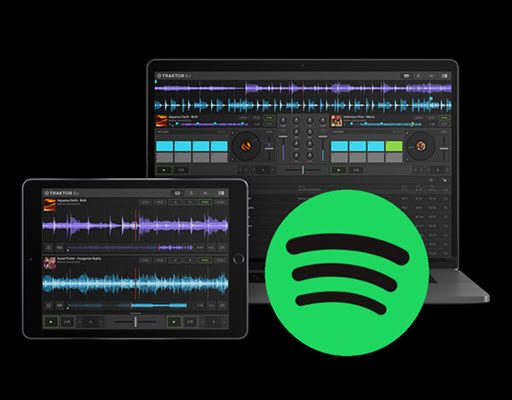
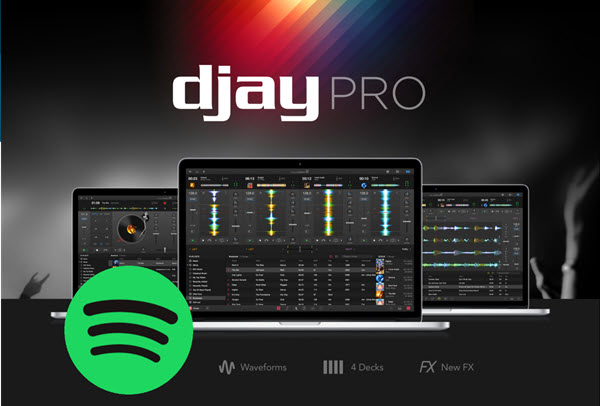

Ein Kommentar hinterlassen (0)