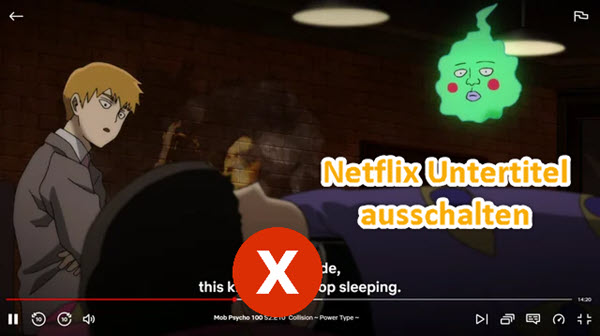
Netflix bietet ein umfangreiches Angebot an Filmen und Serien, die oft mit Untertiteln versehen sind. Untertitel sind besonders nützlich, wenn Sie Sendungen in Fremdsprachen oder in lauter Umgebung ansehen. Doch manchmal können diese störend sein, und man möchte sie gelegentlich ausschalten, um ungestört zu genießen. In diesem Artikel zeigen wir Ihnen Schritt für Schritt, wie Sie Netflix Untertitel auf verschiedenen Geräten ausschalten können.
Teil 1. Netflix Untertitel ausschalten bei Android und iPhone/iPad
Manchmal möchten Sie Ihre Lieblingssendungen von Netflix auf Ihrem Handy oder Tablet ohne Untertitel ansehen? Das Ausschalten von Netflix Untertiteln ist sehr einfach. So entfernen Sie Untertitel auf Netflix auf Android und iPhone:
-
Auf dem Android:
- Öffnen Sie die Netflix-App auf Ihrem Android-Gerät. Starten Sie die Wiedergabe eines Films oder einer Serie.
- Tippen Sie während der Wiedergabe auf den Bildschirm, um die Steuerung einzublenden.
- Wählen Sie das Symbol für „Audio und Untertitel“ (normalerweise ein Dialogfeld-Symbol).
- Deaktivieren Sie bei der Netflix App Untertitel, indem Sie „Aus“ auswählen.
- Sie können sie jederzeit wieder einschalten. Genießen Sie Ihr Netflix-Erlebnis also ohne Ablenkungen.
-
Auf dem iPhone/iPad:
- Starten Sie die Netflix-App auf Ihrem iOS-Gerät. Spielen Sie einen beliebigen Titel ab.
- Die Wiedergabesteuerung wird angezeigt, wenn Sie auf den Bildschirm tippen.
- Wählen Sie „Audio & Untertitel“ aus dem Menü. Setzen Sie die Untertiteloption auf „Aus“.
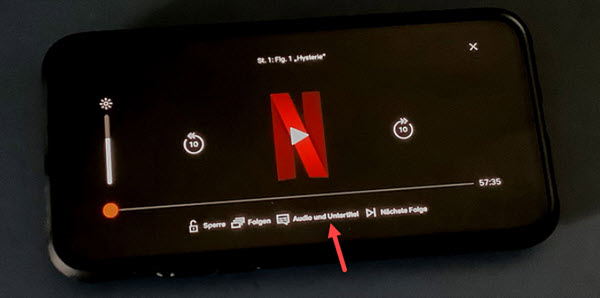
Teil 2. Bei Netflix Untertitel ausschalten auf Windows und Mac
Wenn Sie Netflix Filme auf einem Windows- oder Mac-Computer gucken und Netflix Untertitel ausschalten möchten, befolgen Sie einfach diese Schritte: (Achten Sie darauf, dass die Netflix App nur auf dem Windows System verfügbar ist. Bei Mac muss man Netflix im Browser genießen.)
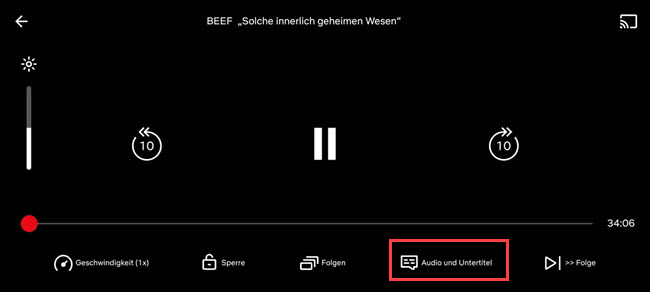
-
Auf dem Windows:
- Öffnen Sie die Netflix-App auf dem Windows und spielen Sie eine Sendung oder einen Film ab.
- Fahren Sie mit der Maus über die Wiedergabesteuerung am unteren Rand des Bildschirms. In der Leiste sollte eine Option „Audio und Untertitel“ angezeigt werden.
- Klicken Sie auf das Dialogfeld-Symbol („Audio & Subtitles“), um das Menü zu öffnen.
- Wählen Sie „Aus“ aus der Liste der verfügbaren Untertitel, um diese zu deaktivieren.
Tipp: Wenn Sie die Option „Audio & Untertitel“ nicht auf Ihrem Bildschirm sehen, klicken Sie auf das Konversationssymbol in der rechten Ecke des Bildschirms, um auf das Einstellungsmenü zuzugreifen. Von dort aus sollten Sie die Untertitel ausschalten oder schließen können Bildunterschriften.
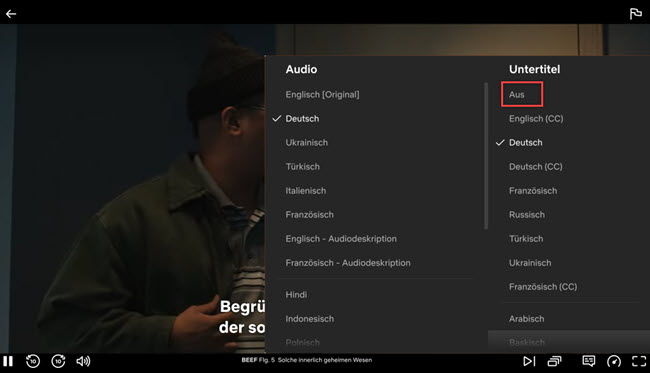
-
Auf dem Mac:
- Starten Sie Netflix in einem Browser auf Ihrem Mac. Spielen Sie einen Titel Ihrer Wahl ab.
- Bewegen Sie den Mauszeiger über das Videofenster, um die Steuerelemente anzuzeigen.
- Klicken Sie auf das Symbol für „Audio und Untertitel“.
- Wenn Sie Untertitel aktiviert haben, suchen Sie nach dem Abschnitt „Untertitel“. Um Netflix Untertitel auszuschalten, wählen Sie einfach „Aus“.
Teil 3. Netflix Untertitel deaktivieren auf dem Web
Einige Nutzer sehen sich Filme oder Serien direkt über die Netflix-Webseite an, um Speicherplatz zu sparen. Wenn Sie Netflix Untertitel auf dem Web deaktivieren möchten, sollten Sie diesen Abschnitt nicht verpassen. Alle Webbrowser (Google Chrome, Firefox, Microsoft Edge, Safari, Opera) funktionieren auf ähnliche Weise.
- Gehen Sie zur Netflix-Website und melden Sie sich mit Ihrem Konto an.
- Beginnen Sie mit der Wiedergabe des Netflix-Inhalts. Suchen Sie nach dem Konversationssymbol in der unteren rechten Ecke des Videoplayers.
- Bewegen Sie den Mauszeiger darüber, um den Abschnitt „Untertitel“ zu öffnen, und wählen Sie die Option „Aus“, um Untertitel zu deaktivieren.
- Der Inhalt wird weiter abgespielt, während Sie die Untertitel ausschalten.
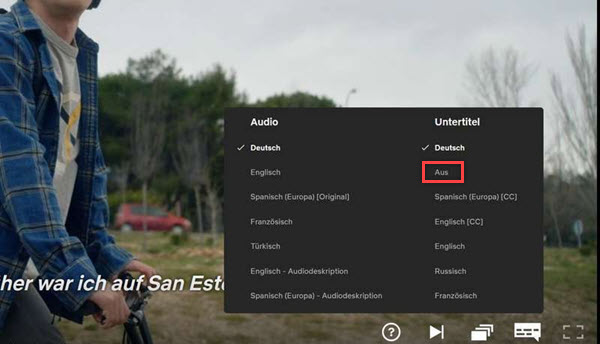
Teil 4. Netflix App Untertitel ausschalten auf Smart TV
Wenn Sie Netflix auf Smart TV wie Apple TV schauen und die Untertitel nicht benötigen oder sie dir störend erscheinen, können Sie sie ganz einfach deaktivieren. Hier erklären wir Ihnen, wie Sie die Untertitel auf Netflix auf dem Fernsehen ausschalten können.

- Öffnen Sie die Netflix-App auf Ihrem Smart-TV. Suchen Sie einen Film oder eine Serie aus, die Sie ansehen möchten, und starten Sie die Wiedergabe.
- Drücken Sie auf Ihrer Fernbedienung eine beliebige Pfeiltaste. Daraufhin wird die Wiedergabesteuerung angezeigt.
- Blättern Sie durch die Wiedergabesteuerung, bis Sie „Audio & Untertitel“ oder „Andere“ finden.
- Wählen Sie diese Option aus, und es sollte ein Menü mit verschiedenen Untertiteloptionen angezeigt werden.
- Wählen Sie in diesem Menü „Untertitel“ die Option „Aus“. Sobald Sie „Aus“ gewählt haben, sollten die Untertitel von Ihrem Bildschirm weg.
- Der genaue Vorgang kann je nach Smart-TV-Gerät leicht variieren. Im Allgemeinen können Sie die Untertitel auf einem Netflix Smart TV auf diese Weise dauerhaft ausschalten.
Teil 5. Gelöst: Netflix Untertitel lässt sich nicht ausschalten?
Es ist ärgerlich, wenn man auf Netflix einen Film oder eine Serie ohne Untertitel schauen möchte, aber sich die Untertitel auf Netflix auf Ihrem Gerät nicht ausschalten lassen. Wenn Sie dieses Problem haben, sind Sie nicht allein. Hier sind einige mögliche Gründe, warum sich die Untertitel nicht ausschalten lassen und wie Sie das Problem lösen können.
Gründe für Netflix Untertitel nicht ausschlaten
- Fehlerhafte Netflix-Einstellungen: Manchmal sind die Untertitel aufgrund einer falschen Einstellung in Ihrem Netflix-Konto aktiv. Wenn Sie versuchen, sie zu deaktivieren, aber sie bleiben trotzdem sichtbar, könnte ein Problem mit Ihrem Profil vorliegen.
- Veraltete App oder Browser-Version: Wenn Sie Netflix über eine App auf Ihrem Gerät schauen, könnte eine veraltete Version der App dafür verantwortlich sein. Das gleiche gilt für den Browser, falls Sie Netflix über einen Webbrowser nutzen.
- Sprach- oder Regionseinstellungen: In einigen Fällen können die Regionseinstellungen und die Sprachoptionen auf Netflix zu Problemen mit der Untertitelanzeige führen, insbesondere wenn Sie Inhalte aus anderen Ländern ansehen.
- Automatische Untertitel-Option: Netflix bietet die Möglichkeit, Untertitel automatisch zu aktivieren, wenn der Ton des Videos nicht erkannt wird oder wenn es als barrierefrei konzipiert ist.
In Folgenden zeigen wir die entsprechenden Lösungen, um so schnell wie möglich das Problem zu beheben und Netflix Untertitel zu deaktivieren.
1. Untertitel in den Einstellungen deaktivieren
Während der Wiedergabe eines Videos können Sie auf das Dialogsymbol (meistens unten rechts) klicken und die Untertitel manuell ausschalten. Mehr Infos lesen Sie oben weiter.
2. Netflix App oder Browser aktualisieren
Stellen Sie sicher, dass Sie die neueste Version der Netflix-App oder des Browsers verwenden. Dies kann viele technische Probleme beheben, einschließlich der Untertitel-Probleme.
3. Region und Sprache prüfen
Überprüfen Sie in den Einstellungen Ihres Netflix-Kontos, ob die richtige Sprache und Region ausgewählt ist. Manchmal hilft es, die Sprache zu wechseln, um die Untertitel-Einstellungen zu beeinflussen.
4. Automatische Untertitel für alle Inhalte deaktivieren
Es gibt eine Funktion, die die Untertitel automatisch für alle Inhalte aktiviert. Diese Funktion kann über die Kontoeinstellungen deaktiviert werden:
- Gehen Sie zu Ihrem Netflix-Konto auf einem Computer (über einen Webbrowser).
- Klicken Sie auf Ihr Profilbild oben rechts und gehen Sie zu „Konto“.
- Suchen Sie nach der Kategorie „Untertitel und Audio“. Dann klicken Sie auf „Spracheinstellungen“.
- Stellen Sie sicher, dass unter „Untertitel“ die Option „Keine Untertitel“ ausgewählt ist. Schließlich speicheren Sie die Änderungen.
5. Netflix Cache leeren oder ein Neustart Ihres Geräts
Das Leeren des Caches bei Netflix kann helfen, Probleme wie das Nicht-Ausschalten der Untertitel, lange Ladezeiten oder andere technische Fehler zu beheben. Hier sind die Schritte, um den Netflix-Cache auf verschiedenen Geräten zu leeren:
Bei den meisten Smart TVs gibt es keine direkte Möglichkeit, nur den Cache der Netflix-App zu löschen. Sie können jedoch die App zurücksetzen oder den Fernseher neu starten, um temporäre Daten zu löschen.
Netflix Cache auf Android leeren
- Gehen Sie zu den „Einstellungen“ Ihres Android-Geräts und wählen Sie „Apps“ oder „Anwendungsmanager“.
- Suchen Sie nach der Netflix-App und tippen Sie darauf. Wählen Sie dann „Speicher“.
- Tippen Sie auf „Cache leeren“. Dadurch wird der Cache der Netflix-App gelöscht, ohne dass Ihre Benutzerdaten verloren gehen.
Netflix Cache auf iPhone leeren
- Halten Sie das Netflix-App-Symbol auf dem Startbildschirm gedrückt.
- Wählen Sie „App löschen“. Gehen Sie in den App Store und laden Sie die Netflix-App erneut herunter.
Netflix Cache im Browser leeren
- Öffnen Sie Google Chrome und klicken Sie auf die drei Punkte oben rechts (Menü).
- Gehen Sie zu „Einstellungen“ und wählen Sie „Datenschutz und Sicherheit“. Klicken Sie rechts auf „Browserdaten löschen“.
6. Netflix-Support kontaktieren
Wenn die Untertitel trotz aller Versuche weiterhin nicht deaktiviert werden können, liegt möglicherweise ein technisches Problem mit Ihrem Netflix-Konto oder der App vor. In diesem Fall kann es hilfreich sein, den Netflix-Support zu kontaktieren. Sie können das Problem auf der Server-Seite untersuchen oder dir weitere Lösungen anbieten.
Teil 6. Netflix Downloads dauerhaft speichern und offline gucken
Netflix hat mehrere Download-Beschränkungen, die das Speichern von Inhalten dauerhaft erschweren können. wie Zeitbegrenzung,Begrenzte Anzahl von Downloads. Angesichts dieser Einschränkungen ist der ViWizard Netflix Video Downloader eine ausgezeichnete Lösung. Damit können Sie Netflix-Filme auf Ihrem PC oder Mac herunterladen und den DRM-Schutzumgehen.
Es ermöglicht das Speichern von Videos in verschiedenen Formaten wie MP4 und MKV, und unterstützt auch mehrere Audiospuren und Untertitel, sodass Sie die Videos auf verschiedenen Geräten speichern und abspielen können. Außerdem können Sie Netflix-Inhalte dauerhaft speichern, unabhängig von Ablaufdaten. Es bietet Ihnen die Freiheit, Ihre Lieblingsinhalte auf sichere Weise zu speichern und jederzeit darauf zuzugreifen.
Hauptfunktionen von Netflix Video Downloader:
- Filme, TV-Serien, Anime und mehr auf Netflix ohne Limit herunterladen;
- Netflix in MP4 und MKV in verlustfreiem Full HD und Ultra HD konvertieren;
- 5.1-Dolby-Audio und Metadaten-Informationen wie Titel werden beibehalten;
- Integrierter Netflix-Webplayer, einfach zu bedienen für Anfänger.
- Mehrsprachige Tonspuren und Untertitel stehen zur Verfügung.
- H.264- oder AVI-Codec für Download verfügbar.
Schritt 1Bei Netflix Konto sich anmelden
Führen Sie den ViWizard Netflix Video Downloader auf Ihrem Windows oder Mac Computer aus, sobald die Installation abgeschlossen ist. Klicken Sie im integrierten Netflix Web Player auf „Einloggen“. Loggen Sie sich mit Ihrem Netflix-Konto und Passwort ein, um auf den Netflix Webplayer zuzugreifen.
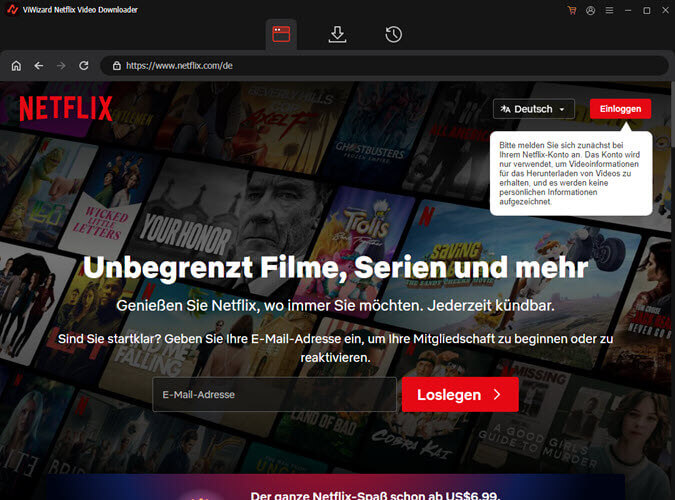
Schritt 2Download-Einstellungen bei Bedarf feststellen
Klicken Sie auf die Schaltfläche, die wie drei horizontale Balken aussieht. Wählen Sie „Einstellungen“ > „Herunterladen“. Stellen Sie das Videoformat, den Codec, die Qualität, den Audiokanal, die Sprache und die Untertitelpräferenzen, usw. nach Ihrem Belieben fest.
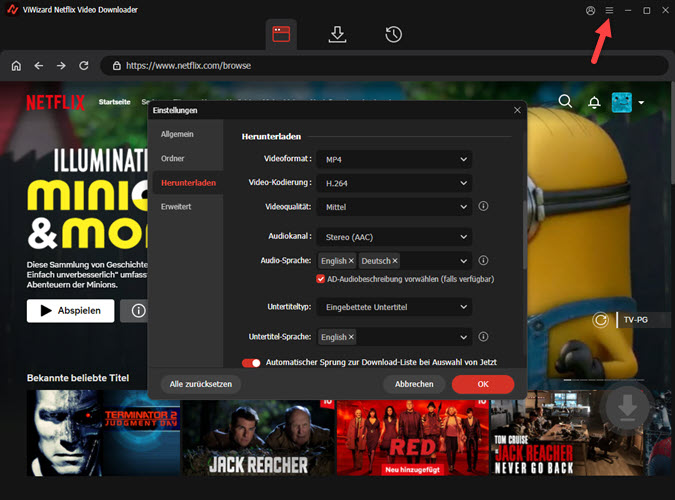
Schritt 3Netflix Filme zum Dowload auswählen
Suchen Sie im Netflix Web Player die Netflix Filme mit der Suchleiste, die Sie dauerhaft speichern möchten. Danach klicken Sie auf die Netflix Filme, um sie zu öffnen.
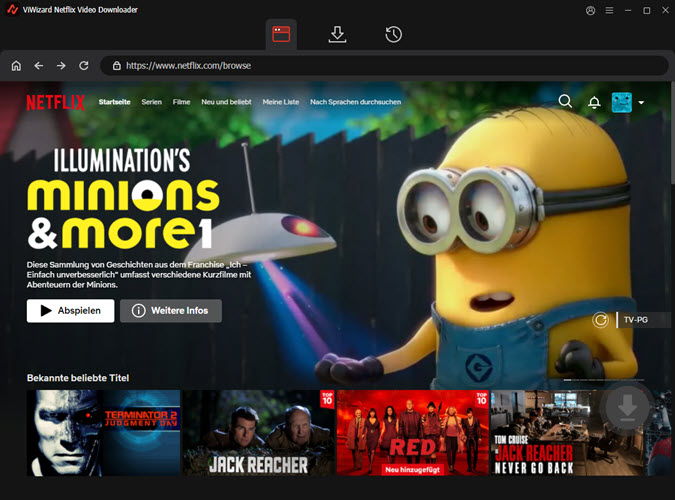
Schritt 4Netflix Filme in MP4/MKV herunterladen
Klicken Sie auf den „Herunterladen“-Pfeil, da können Sie noch Ausgabeeinstellungen anpassen. Sie können auch auf „Zur Liste hinzufügen“ klicken, um Netflix Filme in die Download-Warteschlange zu setzen. Jetzt klicken Sie auf „Herunterladen“ oben rechts, um den Download von Netflix Filme zu starten. Sobald der Download abgeschlossen ist, werden die Netflix Filme als MP4- oder MKV-Dateien im Standard-Download-Ordner Ihres Computers gespeichert.
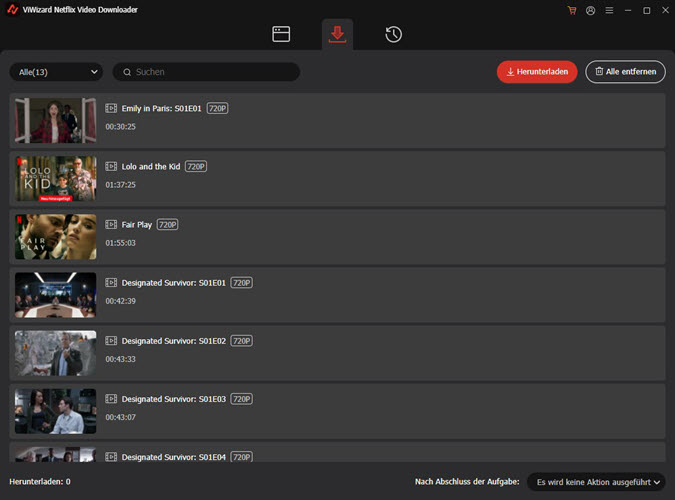
Schritt 5Heruntergeladene Netflix-Filme anzeigen
Rufen Sie zum Abschnitt „Konvertiert“ auf der oberen ViWizard-Oberfläche. Da werden alle Netflix Downloads angezeigt. Klicken Sie auf das Symbol „Ordner“ neben jedem Titel, um auf die heruntergeladene Netflix-Datei auf Ihrem Computer zuzugreifen.
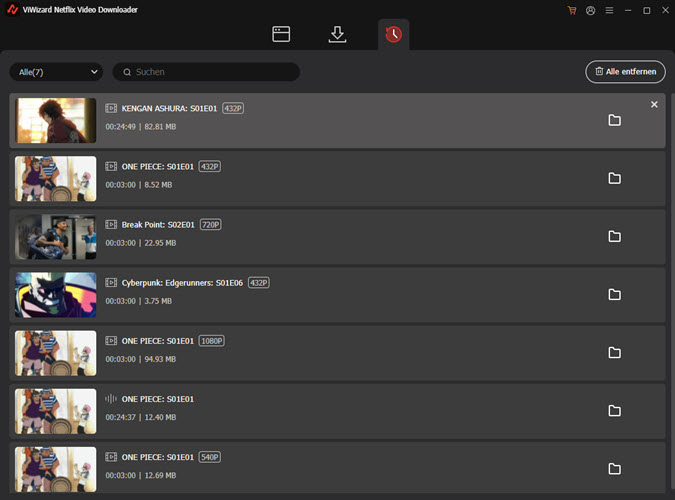
Jetzt werden alle Netflix Dateien lokal auf dem Computer für immer gespeichert. Wenn Sie möchten, können Sie Netflix Downloads auf ein anderes Gerät übertragen, um sie 0ffline zu schauen.
Teil 7. Fazit
Zusammenfassend lässt sich sagen, dass das Ausschalten von Untertiteln auf Netflix auf verschiedenen Geräten einfach und schnell durchgeführt werden kann. Egal, ob Sie sich auf einem mobilen Gerät befinden, bequem vor dem Desktop sitzen oder den Fernseher nutzen, Netflix bietet Ihnen die Flexibilität, die Anzeige von Untertiteln nach Ihren Wünschen zu steuern. Übrigens, wenn Sie Netflix Downloads dauerhaft speichern wollen, ist der ViWizard Netflix Video Downloader die beste Option. Damit kann man Netflix Filme in MP4 herunterladen und unbegrenzt offline anschauen.




Ein Kommentar hinterlassen (0)