Musikliebhaber setzen ihre Musik gerne überall ein, und die Klingeltoneinstellungen sind eine der typischsten davon. Obwohl das iPhone mit einer Reihe von alternativen Klingeltönen ausgestattet ist, möchten die Leute immer noch gerne Klingeltöne aus ihrer Lieblingsmusik erstellen. Hier zeigen wir 3 praktische Methoden, um iTunes Songs als iPhone Klingelton selbst zu verwenden.
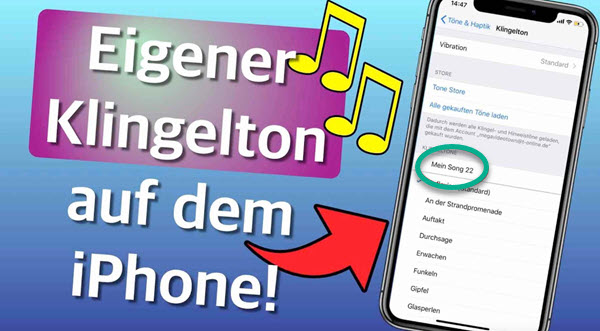
Teil 1. Gekaufte eigener Klingelton beim iPhone verwenden
Wenn Sie die eingebauten iPhone-Klingeltöne satt haben, besteht eine einfache und schnelle Möglichkeit darin, Ihre Lieblingsklingeltöne zu kaufen und sie direkt auf Ihrem iPhone einzurichten.
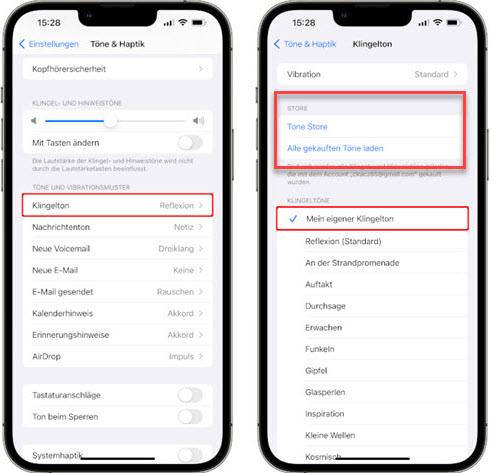
- Öffnen Sie Ihr iPhone-Handy und gehen Sie zu „Einstellungen“ > „Töne & Haptik“. Wählen Sie „Klingelton“ unter „Töne und Vibrationsmuster“.
- Dann tippen Sie auf „Alle gekauften Töne laden“. Bestätigen Sie die Wahl für Lieblingsmusik. Wenn Sie noch nicht die gekauften Töne geladen haben, können Sie die obige Option nicht ansehen.
- Wechseln Sie zu „Tone Store“ und dann können Sie einen Klingelton kaufen, die Sie beim iPhone verwenden möchten. Danach wird er in „Alle gekauften Töne laden“ angezeigt.
- Wählen Sie diese gekauften Töne als iPhone Klingelton aus. Sobald ein Anruf eingeht, ertönt Ihr Lieblingsklingelton.
-
Sie können zu auch „iTunes Store“ gehen und „Mehr“ > „Töne“ auswählen. Wählen Sie dann eine Klingelton-Kategorie auf der rechten Seite, um Ihre Lieblingsklingeltöne zu kaufen und herunterzuladen.
Video Tutorial: Apple Music als Klingelton einstellen
Teil 2. iTunes gekaufte Musik als iPhone Klingelton einstellen
Wenn Sie nicht direkt iPhone Klingelton kaufen wollen, können Sie ausprobieren, iTunes Musik zu kaufen. Nachdem Sie iTunes Musik gekauft haben, können Sie sie in ungeschützte .m4a Format umwandeln und auf iPhone als Klingelton übertragen, weil iPhone-Klingelton nur M4R-Dateien unterstützt. Falls Sie geschützte iTunes Musik für Klingelton umwandeln, gehen Sie zu Teil 3.
1. iTunes Musik kaufen und herunterladen
- Öffnen Sie die iTunes App und melden Sie sich mit Ihrem Konto. Gehen Sie zu iTunes Store und navigiere zur Musiksektion. Sie können nach bestimmten Songs, Alben oder Künstlern suchen.
- Klicken Sie auf den Preis neben dem Song oder Album. Es erscheint eine Aufforderung, Ihren Kauf zu bestätigen.
- Bestätigen Sie Ihren Kauf mit Ihrem Apple-ID-Passwort. Nach der Bestätigung wird die Musik sofort heruntergeladen und zu Ihrer iTunes-Mediathek hinzugefügt.
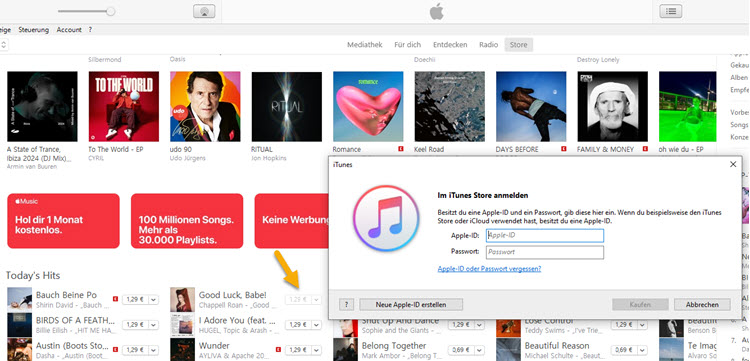
2. iTunes Musik bearteiten und in M4R umwandeln
- Gehen Sie in iTunes oben links zu „Bearbeiten“ > „Einstellungen“.
- Im „Allgemein“ klicken Sie auf „Importeinstellungen“ und neben dem „Importieren mit“ wählen Sie „AAC-Codierer“. Dann bestätigen Sie die Auswahl.
- Suchen Sie die gekaufte iTunes Lied, die Sie als Klingelton erstellen möchten. Klicken Sie darauf mit rechtem Maus und wählen Sie „Titelinformationen“.
- Unter der Registerkarte „Optionen“ ändern Sie die Start- und Stopp-Zeit. Der Klingelton ist nur maximal 40 Sekunden lang.
- Klicken Sie auf de gekaufte iTunes Musik und dann oben links auf „Datei“ > „Konvertieren“ > „AAC-Version erstellen“, um die iTunes Musik in M4A zu konvertieren.
- Wählen Sie die AAC-Version des Titels, klicken Sie mit der rechten Maustaste und wählen Sie „Im Windows Explorer anzeigen“, dann Erweiterung von .m4a in .m4r ändern.
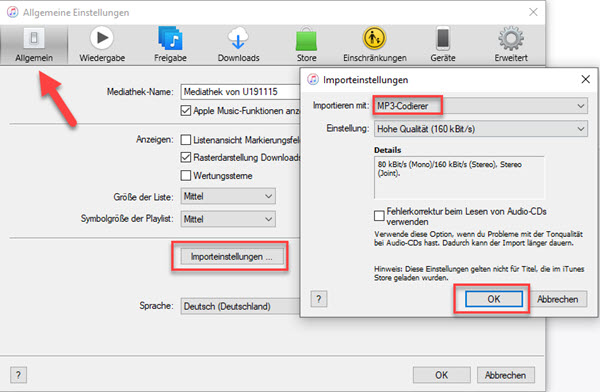

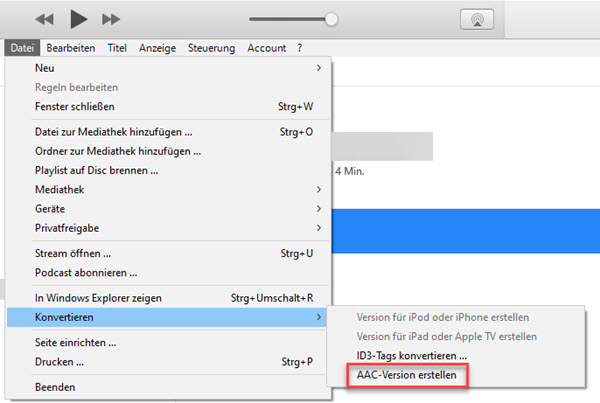
3. iTunes Musik auf iPhone übertragen und als Klingelton einstellen
- Schließen Sie Ihr iPhone über USB an Ihren Computer an. Dann klicken Sie in iTunes auf das iPhone-Symbol.
- Klicken Sie auf „Übersicht“ und klicken Sie dann auf „Töne“ in der linken Seite. Ziehen Sie die M4R-Datei vom Desktop in die „Töne“ auf der iTunes App. Nun klicken Sie unten rechts auf „Fertig“, um die iTunes M4R-Datei mit dem iPhone zu synchronisieren.
- Nachdem die Synchronisierung fertiggemacht war, gehen Sie beim iPhone zu „Einstellungen“ und tippen Sie auf „Töne & Haptik“ > „Klingeltöne“. Wählen Sie iTunes Lied für iPhone Klingelton.
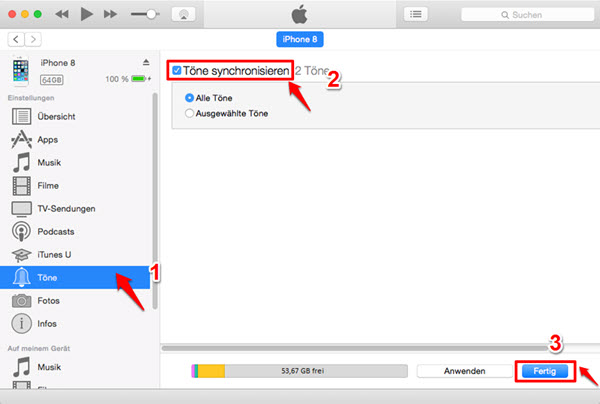
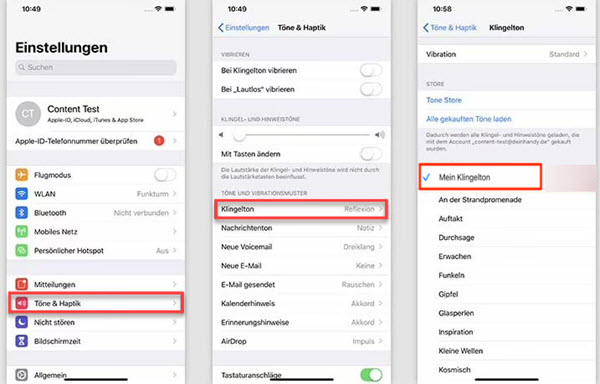
Teil 3. Alle iTunes Musik als Klingelton auf iPhone umwandeln und nutzen
Sie wollen keine iPhone Klingeltöne und iTunes Musik kaufen, ist es noch möglich, iTunes Song als iPhone Klingeltöne zu setzen, die Antwort ist ja! Hier empfehlen wir einen professionellen ViWizard Apple Music Converter. Damit können Sie direkt iTunes Musik, Apple Music oder Audible Hörbücher in M4A, MP3, WAV, FLAC, M4B und AIFF umwandeln. Außerdem können Sie Bitrate und Samplerate anpassen. Anschließend übertragen Sie diese Datei auf iPhone und als Klingelton erstellen.
- Wandelt Apple Music, iTunes Musik/Hörbuch und Audible Hörbuch um
- Apple Music DRM entfenren und mit 30× Download-Speed umwandeln
- Apple Music in MP3, FLAC, M4A, M4B, WAV, AIFF verlustfrei konvertieren
- Parameter anpassen wie Kanal, Bitrate, Samplerate und Codec
- ID3-Tags und Original-Qualität werden beibehalten
Schritt 1iTunes Musik zu ViWizard hinzufügen
Installieren Sie den ViWizard Apple Music Converter auf dem Computer und starten Sie ihn. Klicken Sie auf die obere Schaltfläche „iTunes-Mediathek laden“, um heruntergeladene iTunes Musik und Apple Music Songs zu laden. Dann wählen die iTunes Musik, die Sie als Klingelton möchten und setzen Sie den Haken neben dem Titel, dann klicken Sie auf „hinzufügen“ in der rechten unteren Ecke, um die heruntergeladenen iTunes Musik zu ViWizard hinzuzufügen.
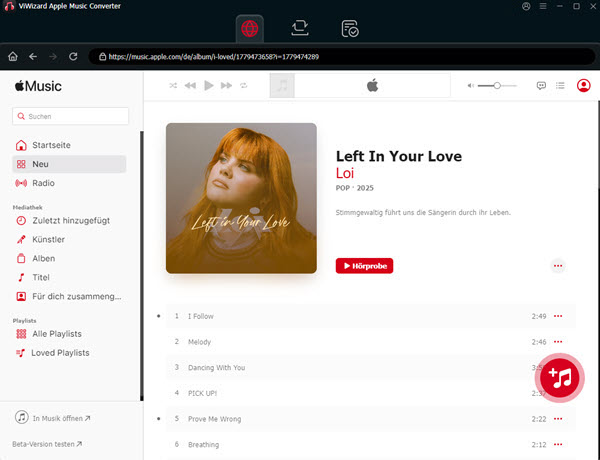
Schritt 2M4A als Ausgabeformat auswählen
Klicken Sie unten links auf die Schaltfläche „Format“. Hier können Sie das Ausgabeformat auswählen. Außerdem können Sie die Bitrate, Samplerate, den Codec, usw. anpassen. Wenn Sie ID3-Tags ändern möchten, klicken Sie neben dem Titel auf den Button „Bearbeiten“.
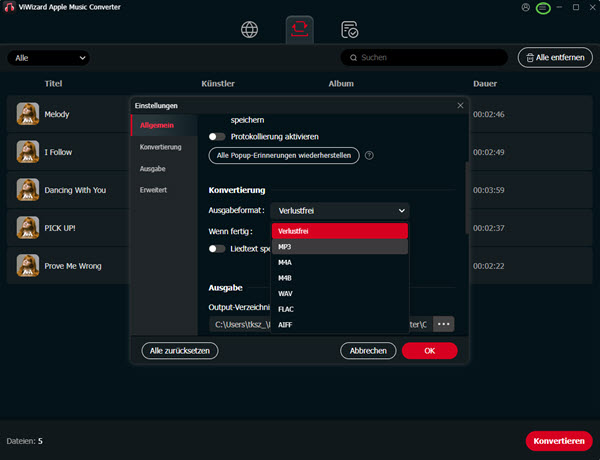
Schritt 3iTunes Musik in M4A umwandeln
Nun klicken Sie auf die Schaltfläche „Konvertieren“, um mit der Konvertierung von iTunes Musik in M4A zu beginnen. Dann gehen Sie zu der oberen dritten Schaltfläche „Konvertiert“ und klicken Sie auf die Lupe, um den Speicherort zu finden. Klicken Sie mit der rechten Maustaste auf die M4A-Datei > Umbenennen. Ändern Sie die Erweiterung .m4a in .m4r.
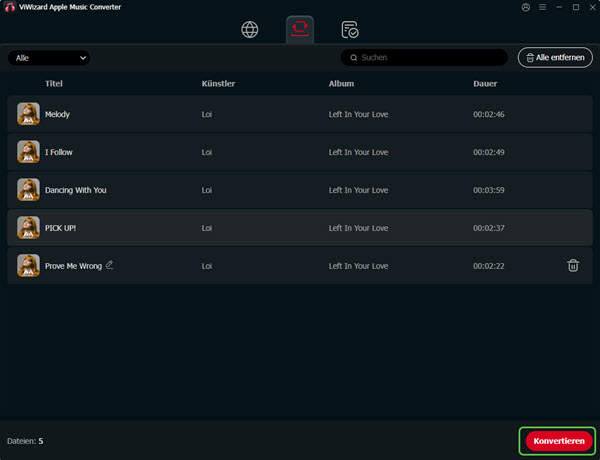
Schritt 4iTunes Musik auf iPhone übertragen
Verbinden Sie Ihr iPhone mit Ihrem Computer und befolgen Sie den Teil 2 (zweiten/dritten Punkte), um Ihre M4R Dateien auf iPhone zu übertragen. Dann stellen Sie Ihre Lieblingssongs von iTunes als iPhone Klingelton ein. Wenn Sie möchten, können Sie iTunes Musik in andere Formate wie MP3 umwandeln, um jederzeit und überall auf jedes Gerät offline anzuhören.
Teil 4. iPhone Klingeltöne erstellen ohne iTunes mit Garageband
Wenn Sie die iTunes Musik mit M4A oder MP3 Format haben, aber nicht via iTunes App sie bearbeiten und als Klingelton einstellen wollen, verpassen Sie den Abschnitt nicht. GarageBand ist ein leistungsstarkes Programm, um eigene Musik als Klingelton direkt am iPhone einzurichten, ohne die iTunes und den Computer zu verwenden!
Um diese Methode zu nutzen, müssen Sie iPhone Musik herunterladen oder wie oben in ungeschützte Formate umwandeln, um sie lokal zu speichern. Dafür können Sie den ViWizard Apple Music Converter nutzen.
All-in-One Tool, um Apple Music, iTunes-Audios, Audible-Hörbücher und andere in MP3 und mehr zu konvertieren, während die ID3-Tags und Original-Qualität beibehalten werden.
- Laden Sie die GarageBand-App aus der App-Store auf den iPhone herunter und öffnen Sie sie. Gehen Sie zu Audio-Recorder und klicken Sie darauf.
- Wechseln Sie in den Track-Modus und klicken Sie oben rechts auf das erste Symbol, um Ihre eigene iTunes Song in GarageBand hinzufügen. (Sie können im Voraus Ihre iTunes Musik vom Computer mit iPhone synchronisieren.)
- Bearbeiten Sie nach Ihren Bedürfnissen (Bis zu 30 Sekunden) die gewünschte Musik. Dann kehren Sie zu „Meine Titel“ zurück.
- Drücken Sie lange auf die bearbeitete Musik und teilen Sie sie, dann im Pop-up Fenster tippen Sie auf Klingelton.
- Ändern Sie den Namen des Klingeltons nach Ihrem Belieben und klicken Sie auf „Exportieren“ in der oberen rechten Ecke.
- Sie können den Klingelton als Standardklingelton und Standardnachrichtenton festlegen und zu Kontakten zuweisen.
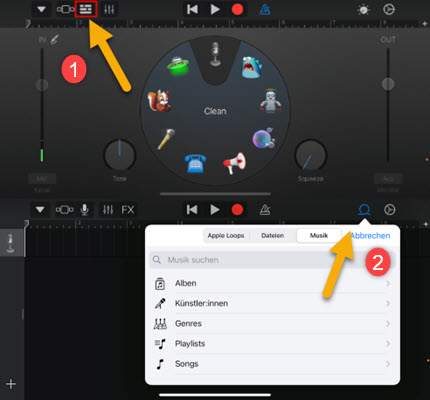
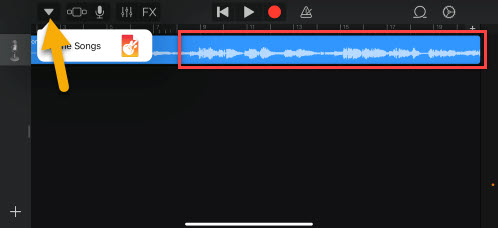
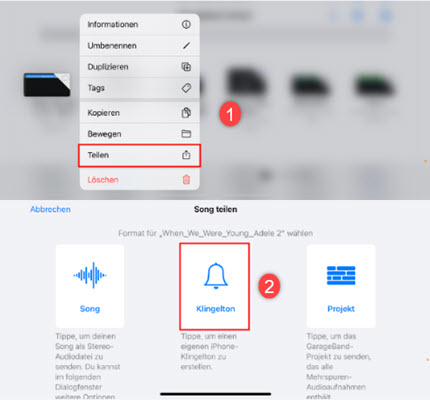
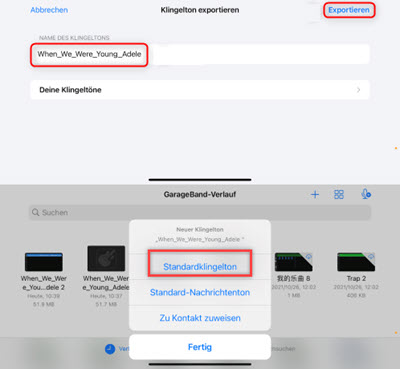
Teil 5. Gelöst: Gekaufte Musik als Klingelton iPhone geht nicht?
Wenn Sie gekaufte Musik auf Ihrem iPhone nicht als Klingelton verwenden können, können Sie das Problem wie folgt lösen:
Lösung 1. DRM-Schutz überprüfen
Musik mit DRM kann nicht direkt als Klingelton verwendet werden. Sie müssen sicherstellen, dass die Musik DRM-frei ist. Wenn ein vor 2009 heruntergeladener Titel in einem geschützten Format vorliegt, müssen Sie ihn löschen und erneut herunterladen.
Lösung 2. iTunes Musik in M4R umwandeln
Bei iTunes gekaufte Musik liegt in der Regel im AAC-Format (M4A-Dateien) vor, während iPhone-Klingeltöne ein spezielles M4R-Format erfordern. Wenn die Musikdatei nicht in das M4R-Format umgewandelt wird, kann sie nicht direkt als Klingelton verwendet werden. Wie oben können Sie mit iTunes die Schritte schaffen.
Lösung 3. Klingeltonlänge auf 30 Sekunden bearbeiten
iPhone-Klingeltöne dürfen maximal 30 Sekunden lang sein. Wenn Sie versuchen, einen ganzen Song zu verwenden, ohne ihn in einen Audioclip von angemessener Länge umzuwandeln, können Sie ihn nicht als Klingelton einrichten. Sie können GarageBand oder iTunes verwenden, um den richtigen Clip zu erhalten.
Lösung 4. Stellen Sie sicher, dass Sie richtig synchronisieren
Auch wenn Sie die Dateien richtig konvertiert haben, können Sie die gekaufte Musik möglicherweise nicht als Klingelton einstellen, wenn es ein Problem bei der Synchronisierung des Klingeltons mit Ihrem iPhone gibt.
Lösung 5. Neustarten Sie Ihr iPhone
Dies behebt in der Regel vorübergehende Systemstörungen oder andere Probleme und hilft dem Gerät, wieder richtig zu funktionieren.
Teil 6. Fazit
3 verschiedene Methoden werden im Detail erklärt, wie Sie iTunes Lied als Klingelton verwenden. Alles in Allem können Sie nach Ihrem Belieben eine Methode auswählen. Meiner Meinung nach werde ich den ViWizard Apple Music Converter empfehlen, damit Sie alle iTunes Musik in MP3 oder M4A, etc. umwandeln und auf anderen Geräten für die Offline-Wiedergabe übertragen. Jetzt probieren Sie den Converter kostenlos aus.
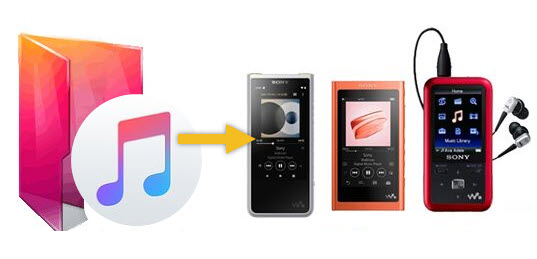
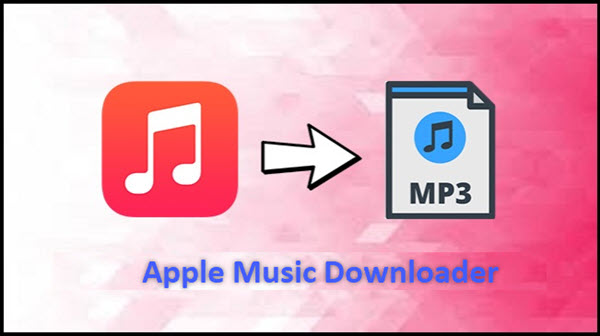


Ein Kommentar hinterlassen (0)