Der Sleeptimer ist eine unverzichtbare Funktion für Musikliebhaber, insbesondere für diejenigen, die vor dem Einschlafen gerne Musik hören. Damit kann man eine bestimmte Zeit einstellen, zu der die Musikwiedergabe ausgeschaltet wird, um den Akku des Mobiltelefons zu schonen und um es einfacher zu machen, dort weiterzuhören, wo man das letzte Mal aufgehört hat. Gibt es einen Sleep Timer in der Tidal App und wie man einen Sleep Timer auf Android, iPhone, Windows und Mac einstellt, wird in diesem Artikel Schritt für Schritt beantwortet.
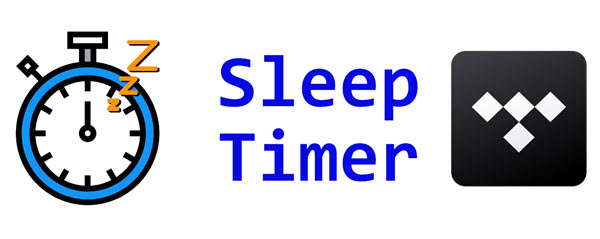
Nicht verpassen
Teil 1. Kann man einen Sleep Timer bei Tidal App einstellen?
Leider nicht. Anders als Spotify Music bietet die Tidal-App keinen Sleep Timer. Wenn Sie einen Sleep Timer für die Wiedergabe von Tidal Music einrichten möchten, können Sie die integrierte Timer-Funktion oder Sleep-Timer Apps nutzen. Mehr detaillierte Infos erhalten Sie in Folgenden.
Teil 2. Tidal Sleep Timer auf dem Android einrichten
Auf dem Android-Handy gibt es keinen integrierten Sleep Timer, daher muss man von Google Play Store eine Timer-Anwendung installieren, um diese Wirkung zu erzielen.
- Laden Sie „Sleep Timer (Musik aus)“ auf Ihr Android-Gerät von Google Play herunter. Starten Sie die App und tippen Sie auf die drei vertikalen Punkte in der oberen rechten Ecke des Startbildschirms.
- Klicken Sie im Einstellungsmenü auf „Player zum Starten beim Start“ und wählen Sie „Tidal“ aus der App-Liste.
- Gehen Sie zurück zum Menü „Einstellungen“ und wählen Sie „Im Ruhezustand“ > „Aktion ausführen“, um die Details des Sleep-Timers für Tidal-Music zu personalisieren.
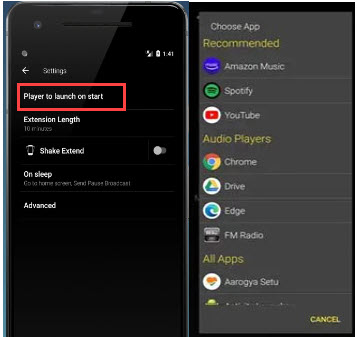
Teil 3. Sleep Timer Tidal auf dem iPhone einstellen
Um den Sleep Timer auf dem iPhone einzustellen, kann man die eingebaute Uhr-App verwenden.
- Öffnen Sie die App „Uhr“ auf Ihrem iPhone und tippen Sie auf das Timer-Symbol am unteren Rand des Startbildschirms.
- Stellen Sie die Zeitdauer ein, die Tidal spielen soll. Klicken Sie dann auf „Wenn der Timer endet“ und scrollen Sie nach unten, danach wählen Sie „Wiedergabe beenden" aus der Auswahlliste.
- Bestätigen Sie auf der oberen rechten Seite die Option „Einstellen“ und tippen Sie auf die Schaltfläche „Start“, um den Timer zu starten.
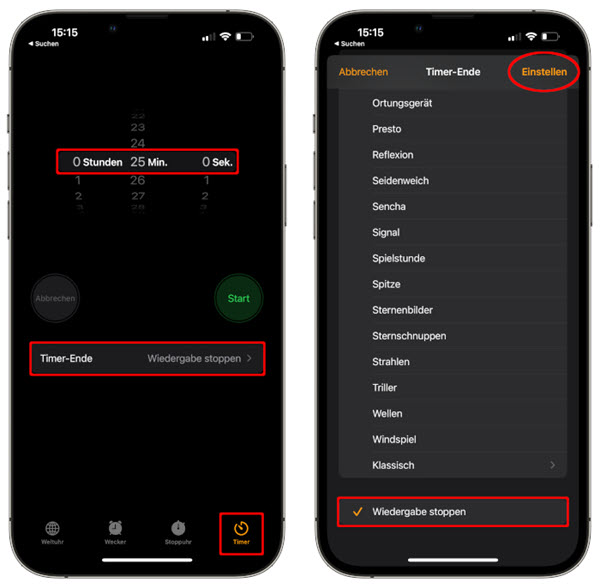
Teil 4. Tidal Sleep Timer unter dem Windows nutzen
Für Windows-Nutzer ist es sehr einfach, sobald der Energiesparmodus eingeschalten wird.
- Auf der unteren linken Ecke geben Sie in die Suchleiste „Einstellungen“ ein und klicken Sie auf die Eingabetaste.
- In der Einstellungen-Seite wählen Sie „Netzbetrieb und Energiesparmodus“ aus dem Menü.
- Sie können nach Ihrem Belieben die Dauer des Ruhezustands im Abschnitt „Energiesparmodus“ der App anpassen.
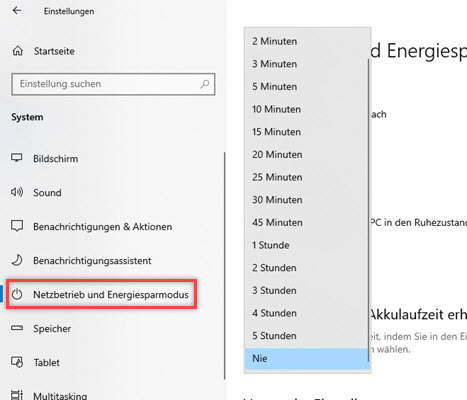
Teil 5. Sleep Timer Tidal bei dem Mac setzen
Wie Windows-Computer kann man auf dem Mac die Batterie-Funktion finden, um die App in eingestellter Zeit zu beenden.
- Um das Menü „Systemeinstellungen“ auf Ihrem Mac aufzurufen, wählen Sie das „App“-Logo in der oberen linken Ecke des Bildschirms.
- Wählen Sie die Option „Batterie“, wenn Sie mit macOS Big Sur arbeiten. Klicken Sie auf die Schaltfläche „Energie sparen“, wenn Sie eine macOS-Version vor Catalina verwenden.
- Wählen Sie „Netzteil“ in linkem Menü. Danach wählen Sie die Zeit, zu der die Musikwiedergabe beendet werden soll. Schließlich deaktivieren Sie das Kontrollkästchen „Automatisches Aktivieren des Computerruhestandes bei ausgeschaltetem Displayer außer Kraft setzen“.
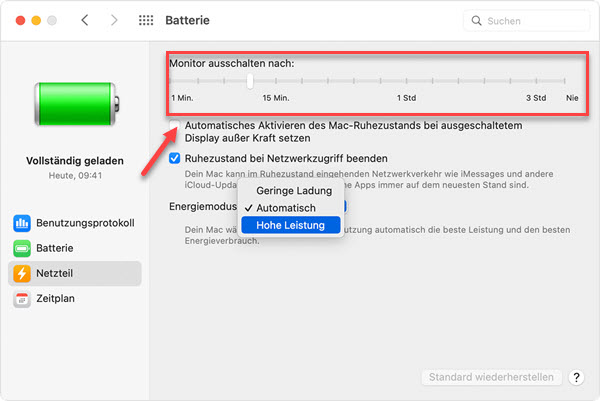
Teil 6. Tidal Music offline hören ohne App und Sleep Timer setzen
Als einer der größten Musik-Streaming-Dienste kann man diese heruntergeladene Tidal Musik nur auf der Tidal App oder autorisierten Geräten abspielen. Um diese Einschränkungen aufzuheben, empfehlen wir Ihnen den ViWizard Tidal Music Converter. Damit kann man Songs von Tidal HiFi, HiFi Plus herunterladen und in MP3, M4A, WAV, usw umwandeln, während die Original-Qualität und ID3-Tags wie Titel, Künstler, Album, Albumcover, Titelnummer, Jahre beibehalten werden. Mit bis zu 5X Geschwindigkeit können viele Tidal Playlists in ein paar Minuten umgewandelt werden und lokal speichern.
Hauptfunktionen von ViWizard Tidal Music Converter
Gratis testen Gratis testen* 3,000,000+ Downloads
- Songs von Tidal HiFi, HiFi Plus ohne Qualitätsverlust herunterladen
- Ausgabeformate wie MP3, AAC, FLAC, WAV, M4A, M4B verfügbar
- Metadaten und ID3-Tags wie Jahre, Künstler werden 100% beibehalten
- Unterstützt bis zu 5X höherer Geschwindigkeit und Batch-Download
- Ausgegebene Dateien nach Künstler und Album organisieren
Schritt 1. Tidal-Musik zu ViWizard Converter hinzufügen
Starten Sie den ViWizard Tidal Music Converter, nachdem das Programm installiert wurde. Die Tidal-Desktop-App öffnet sich auch automatisch. Suchen Sie nach Tidal Songs, Playlists oder Alben, die Sie offline hören möchten. Kopieren Sie den Link und fügen Sie ihn zu ViWizard hinzu. Oder ziehen Sie direkt sie per Drag-and-Drop in ViWizard-Software. Dann werden alle Tidal Songs auf dem Bildschirm hinzugefügt und angezeigt.
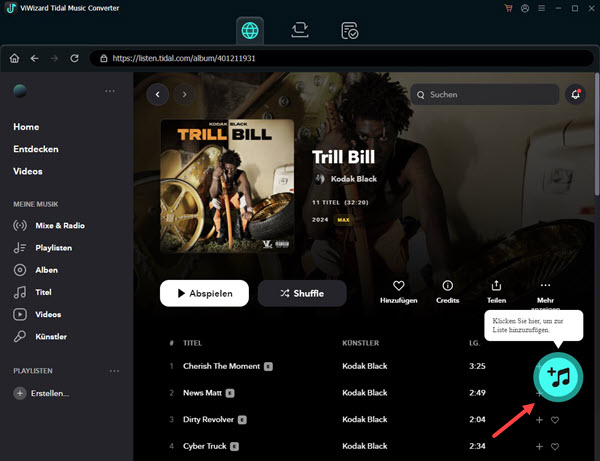
Schritt 2. Ausgabeformat bei Bedarf feststellen
Klicken Sie auf das Menüsymbol in der oberen rechten Ecke des Bildschirms und wählen Sie „Einstellungen“. Danach klicken Sie auf „Konvertieren“ in der Einstellungen-Seite und stellen Sie das Ausgabeformat fest. Hier empfehlen wir Ihnen MP3. Darüber hinaus können die Bitrate, Samplerate oder Kanäle nach Ihren Bedürfnissen anpassen. Anschließend klicken Sie auf „OK“, um die Änderung zu bestätigen.
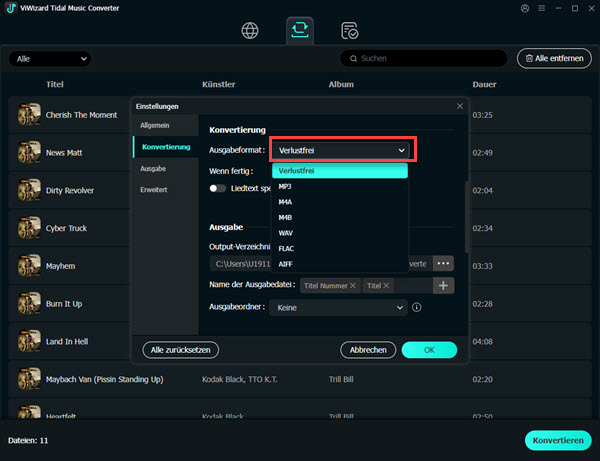
Schritt 3. Tidal-Musik in MP3 downloaden und offline hören
Um die Konvertierung zu starten, klicken Sie auf die Schaltfläche „Konvertieren“ in der unteren rechten Ecke und warten Sie, bis der Downloadprozess abgeschlossen ist. Anschließend klicken Sie auf die Schaltfläche „Konvertiert“, um alle heruntergeladenen Tidal MP3 Songs zu finden. Jetzt können Sie diese Tidal-Musik auf dem Windows- oder Mac-Computer offline ohne die Tidal-App hören. Außerdem können Sie sie auf dem Android oder iPhone für die Offline-Wiedergabe übertragen.
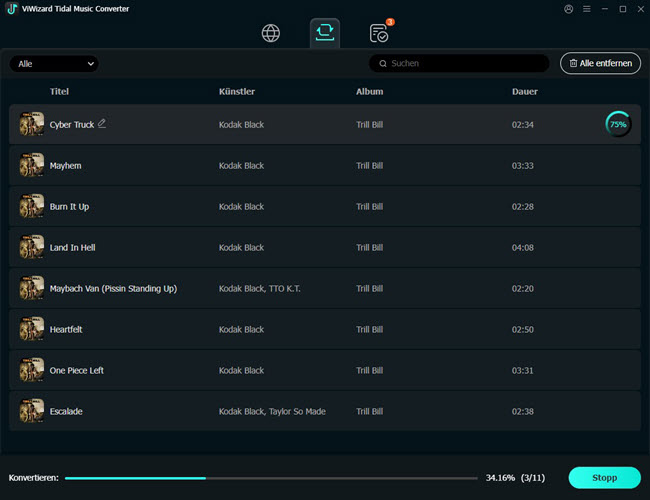
Teil 7. Fazit
Jetzt sollten Sie kennenlernen, wie Sie Sleep Timer für Tidal Music auf dem Android, iPhone, Windows und Mac einstellen. Falls Sie noch Tidal Music offline anhören, versuchen Sie den ViWizard Tidal Music Converter, um Songs von Tidal in gängige Formate zu konvertieren und auf anderen Geräten für Offline-Hören übertragen, wie MP3-Player, USB-Stick im Auto, Smart-Lautsprecher, usw.

Ein kommentar hinterlassen (0)