Spotify hat eine sehr nützliche Funktion hinzugefügt: Spotify Sleep Timer. Mit dieser Funktion wird die Musikwiedergabe automatisch zu einer bestimmten Zeit gestoppt, damit sie nicht die ganze Nacht läuft und den Akku des Telefons belastet. Dies ist eine sehr praktische Option für alle, die gerne einschlafen, während sie ihre Lieblingssongs hören. Wie kann man den Spotify Sleeptimer einstellen? In diesem Artikel zeigen wir die Schritt für Schritt Anleitung, Spotify Sleep Timer unter PC, Mac, Android und iOS einzustellen. Lassen Sie uns gleich anfangen.

Nicht verpassen
Teil 1. Gibt es bei Spotify einen Sleep Timer?
Ja, Spotify bietet die Funktion „Sleep Timer“ für Android- und iOS-Geräte. Damit kann man Spotify-Songs, Podcasts und Hörbücher zu einer bestimmten Zeit stoppen kann, während Desktop-Benutzer Spotify nur mit dem Timer beenden können, der mit dem Gerät geliefert wird. Lesen Sie die folgenden Inhalte, um zu erfahren, wie man Spotify Schlafmodus aktivieren kann.
Teil 2. Spotify Sleep Timer einrichten unter Mac-Computer
Die Sleep-Timer-Funktion von Spotify ist nicht mehr nur für Musik gedacht. Jetzt können Sie auch Schlaf-Timer für Podcasts und Hörbücher einstellen. Sie können aus voreingestellten Intervallen wie 5 Minuten, 10 Minuten, 15 Minuten, 30 Minuten, 45 Minuten, 1 Stunde oder Nach Ende des Songs/Kapitels oder der Folge wählen. Ich persönlich schlafe am besten ein, wenn ich den Timer auf 15 Minuten einstelle! Die Vorgehensweise ist bei Android und iPhone die gleiche, hier nehmen wir das iPhone als Beispiel.
Spotify Musik Schlaftimer einschalten
- Öffnen Sie die Spotify App auf Ihrem iOS- oder Android-Gerät und melden Sie sich mit Ihrem Konto an
- Tippen Sie oben auf dem Bildschirm auf die Option „Musik“, suchen Sie dann den gewünschten Titel und tippen Sie auf die Schaltfläche „Abspielen“.
- Tippen Sie auf die Wiedergabeleiste am unteren Rand des Bildschirms, um die Details des abgespielten Titels einzugeben.
- Suchen Sie das „Drei-Punkte-Symbol“ in der oberen rechten Ecke und klicken Sie darauf; scrollen Sie nach unten, bis Sie den „Sleep Timer“ finden.
- Tippen Sie auf „Sleep Timer“ und in dem neuen Fenster können Sie die Endzeit des Liedes nach Ihren Bedürfnissen einstellen.
- Wenn Sie die Meldung „OK, dein Sleeptimer ist eingestellt.“ sehen, beweist dies, dass der Sleeptimer erfolgreich eingestellt wurde, und die Taste wird grün.
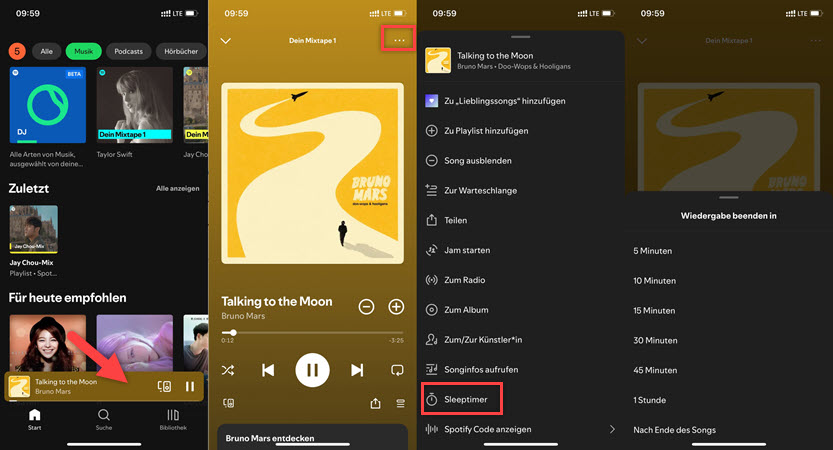
Spotify Podcast Sleep Timer einstellen
- Führen Sie die Spotify App auf Ihrem iPhone oder Android-Handy aus und wechseln Sie zur Option „Podcasts“ am oberen Rand des Bildschirms.
- Spielen Sie Ihre Lieblingsfolge ab und tippen Sie dann auf die Wiedergabeleiste am unteren Rand des Bildschirms, um zum Bildschirm „Aktuelle Wiedergabe“ zu wechseln.
- Tippen Sie auf die Schaltfläche „Sleep Timer“ in der unteren rechten Ecke, die wie ein Wecker aussieht; dann können Sie die Zeit zum Stoppen des Podcasts wählen.
- Die Weckertaste leuchtet grün und zeigt damit an, dass der Sleeptimer erfolgreich eingestellt wurde.
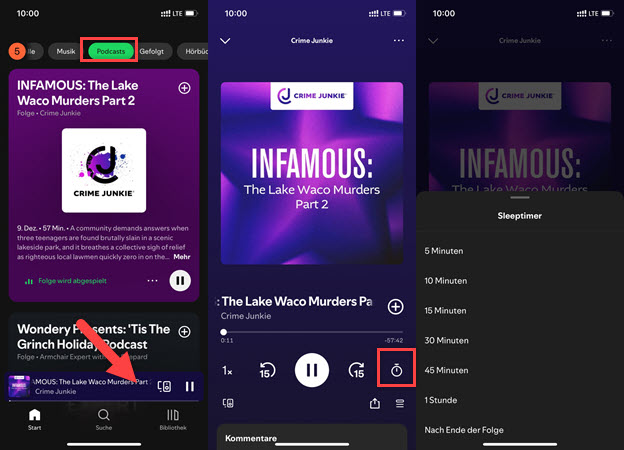
Spotify Hörbuch Einschlaftimer erstellen
- Öffnen Sie die Spotify-App und klicken Sie oben auf die Schaltfläche „Hörbücher“, um die gekauften Spotify Hörbücher zu finden und es abzuspielen.
- Das Hörbuch, das Sie abspielen, wird unten auf dem Bildschirm angezeigt. Klicken Sie darauf, um zur Seite mit den spezifischen Details zu gelangen.
- In der unteren rechten Ecke des Bildschirms finden Sie eine Schaltfläche, die wie ein Wecker aussieht. Tippen Sie darauf und Sie können den Sleeptimer einstellen.
- Die Sleeptimer-Schaltfläche wird grün, um anzuzeigen, dass der Sleeptimer erfolgreich eingestellt wurde.
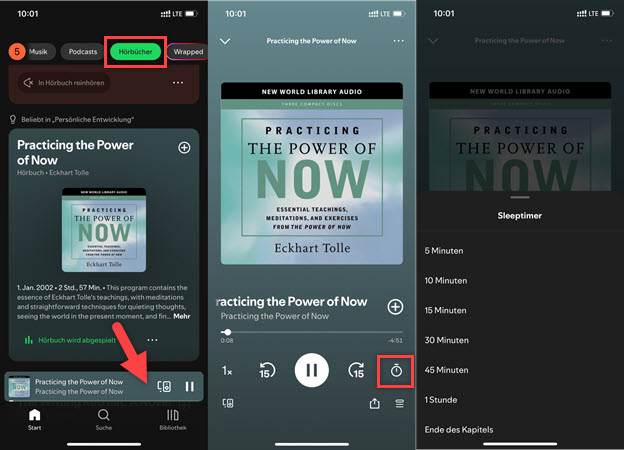
Spotify Sleeptimer ausschalten
Wenn Sie den Spotify Sleeptimer ausschalten möchten, gehen Sie wie folgt vor:
- Befolgen Sie die obigen Schritte, um den Sleeptimer-Button zu finden, die grün leuchtet und die Anzahl der verbleibenden Minuten anzeigen sollte.
- Tippen Sie auf die Schaltfläche und Sie sehen in neuem Fenster unten „Timer auschalten“.
- Klicken Sie darauf, um den Spotify Sleep-Timer zu deaktivieren.
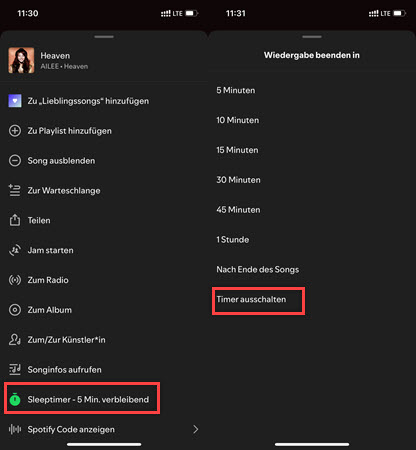
Tipp: Für iOS-Geräte ist mit Hilfe der Uhr-App auch möglich, um Spotify zu stoppen. Aber diese Methode funktioniert nicht nur mit Spotify, sondern auch mit allen anderen Apps, die Medien auf Ihrem Gerät abspielen. Die Schritte sind wie folgt.
- Öffnen Sie die Uhr-App auf Ihrem iOS-Gerät. Und dann tippen Sie unten rechts auf „Timer“.
- Tippen Sie in der Mitte auf „Timer-Ende“. Scrollen Sie nach unten und danach tippen Sie „Wiedergabe stoppen“ > „Einstellen“, um die Auswahl zu bestätigen.
- Jetzt stellen Sie die gewünschte Zeit fest, dann tippen Sie auf den grünen „Start“-Button. Wenn die eingestellte Zeit abgelaufen ist, wird die Wiedergabe von Spotify Musik gestoppt.
- Falls Sie den Sleep Timer deaktivieren möchten, gehen Sie zur Uhr-App. Tippen Sie auf Timer > Pause. Die Zeit wird gestoppt.
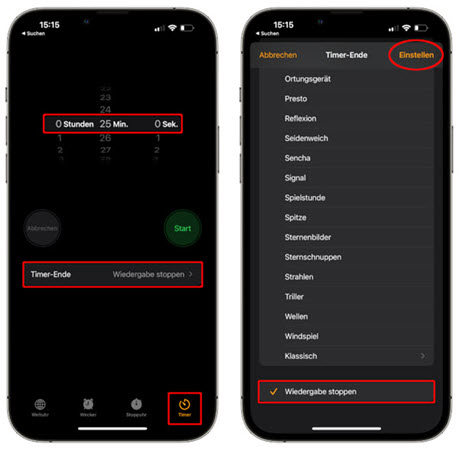
Teil 3. Spotify Sleep Timer einrichten unter Mac-Computer
Es gibt Sleeptimer-Button auf der Spotify App unter dem Mac- und Windows-Computer. Falls Sie den Schalfmodus einstellen, können Sie die Batterieeinstellungen auf dem Mac verwenden. Apple hat eine Reihe von Energiesparoptionen in den Mac eingebaut, mit denen Sie Spotify automatisch ausschalten können. Die Schritte sind wie folgt:
- Tippen Sie auf das Apple-Logo oben links auf Ihrem Macbook und dann gehen Sie zu den Systemeinstellungen.
- Klicken Sie dann auf „Batterie“. Anschließend klicken Sie auf „Netzteil“. Ziehen Sie den Schieberegler auf die gewünschte Zeit.
- Deaktivieren Sie das Kontrollkästchen „Automatisches Aktivieren des Computerruhestandes bei ausgeschaltetem Displayer außer Kraft setzen“.
- Ihr Mac schaltet sich nun nach Ablauf der angegebenen Zeit aus. Darüber hinaus können Sie dies auch zu einer festen Zeit am Tag automatisieren.
- Wechseln Sie zu Zeitplan. Dann wählen Sie Sie das Feld Ruhezustand unter der „Ausschalten“-Dropdownliste.
- Wählen Sie Jeden Tag (oder Ihre bevorzugten Tage) und geben Sie die gewünschte Zeit ein. Klicken Sie abschließend auf Anwenden. Ihr Mac wird nun zu dieser festgelegten Zeit in den Ruhezustand versetzt.
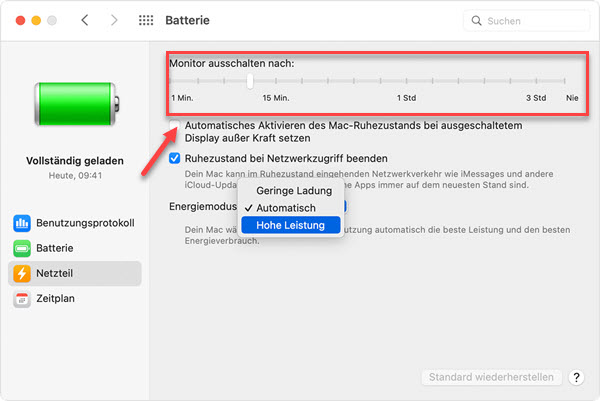
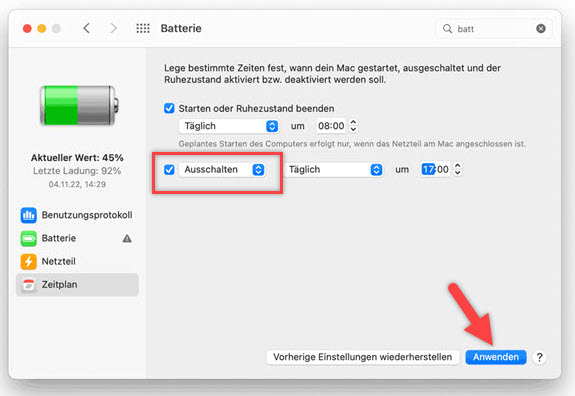
Teil 4. Spotify Schlafmodus einstellen auf Windows-PC
Wie beim Mac muss man den Spotify Sleep Timer einstellen, indem man den Windows-Computer ausschaltet. Aber die Schritte für Schlaftimer auf dem Windows sind viel einfacher. So geht's:
- Drücken Sie die Windows-Taste + R, um den Ausführen-Dialog zu öffnen.
- Geben Sie „cmd“ ein und drücken Sie die Eingabetaste.
- Geben Sie „shutdown -s -t 3600“ ein, wobei die Anzahl 3600 die Sekunden bis zum Herunterfahren ist. Sie können diese Zahl nach Belieben ändern.
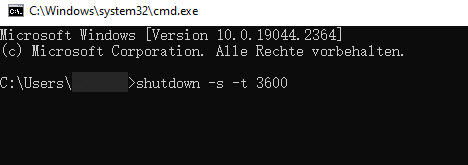
Teil 5. Problemlösungen: Spotify Sleep Timer wird nicht angezeigt
Nach der Systemaktualisierung von Android und iOS ist Spotify Sleep Timer weg. Mehrere Spotify Nutzer beschweren sich darüber. Um das Problem „Spotify Sleeptimer verscwunden“ zu lösen, probieren Sie diese folgenden Lösungen aus.
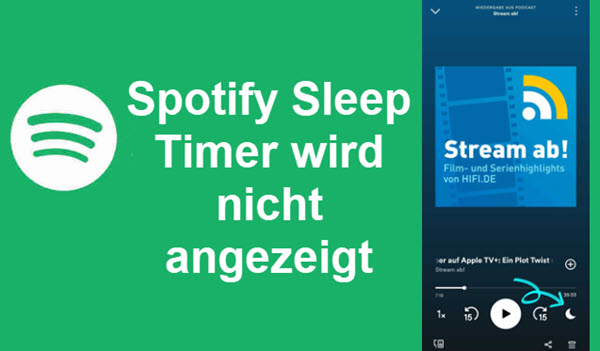
Hier geht es um effektive Lösungen, das Problem zu lösen, dass Spotify Sleep Timer nicht angezeigt wird, um die Wiedergabe in bestimmter Zeit zu beenden.
Lösung 1. Installieren Sie die Spotify App neu.
Nach der Erfahrung einiger Nutzer deinstallieren Sie die Spotify App, dann installieren neu sie. Das Problem wird gelöst. Wenn noch nicht hilfreich, probieren Sie mehrmals die Neuinstallation aus. Oder überprüfen Sie, ob Spotify beta-Version ist.
Lösung 2. Starten Sie erneut Ihr Gerät.
Manchmal gibt es bugs und Fehler bei Ihrem Handy oder auf der Spotify App. Sie können das Problem beheben, indem Sie Ihr Gerät und die Spotify App erneut öffnen.
Lösung 3. Deaktivieren Sie die Spotify Connect-Funktion.
Einige Benutzer haben berichtet, dass das Problem dadurch gelöst wird, dass sie kein Gerät mit Android verbinden und die Spotify Connect-Funktion deaktivieren.
- Öffnen Sie die Spotify-App auf Ihrem Handy.
- Tippen Sie auf das Gerätesymbol in der unteren linken Ecke.
- Wählen Sie „Dieses Telefon“, um sicherzustellen, dass Sie direkt auf Ihrem Telefon hören und nicht mit einem anderen Gerät verbunden sind.
Teil 6. Bonus: Spotify Musik ohne Premium offline anhören
Als ein Spotify Free Nutzer spielen Sie mit Werbung Spotify Musik ab und muss sich in eine gute Internetverbindung befinden. Wenn Sie ohne Premium werbefrei Spotify Musik offline hören möchten, sind Sie hier richtig. Sie können Spotify Songs in MP3 umwandeln und dann auf Windows oder Mac offline genießen. Außerdem können Sie diese Musik auf dem Handy übertragen und hören. Dafür benötigen Sie ViWizard Spotify Music Converter.
Er verfügt über leistungsstarke Funktionen: Als ein professioneller Spotify Downloader kann er mit schneller Geschwindigkeit in 320kbps Spotify Musik zu MP3, M4A, WAV, usw. umwandeln, ohne die Klangqualität und ID3-Tags zu verlieren. Dann können Sie diese DRM-freien Spotify Songs auf anderen Mediaplayern übertragen, Spotify offline abzuspielen. Es ist bei nicht nur Spotify Premium sondern auch Free Nutzer verfügbar.
Hauptfunktionen von ViWizard Spotify Music Converter
- Spotify Titel/Playlist/Alben/Podcast downloaden ohne Premium
- Ausgabeformate MP3, FLAC, WAV, M4A, AIFF, M4B zur Verfügung
- Audio-Qualität und ID3-Tags werden 100% behalten
- 20× schnelle Download-Speed und Batch-Download
- Unterstützt 320kbps als Bitrate und 48khz als Abtastrate
- Nach dem Künstler oder Album Spotify Lieder organisieren
Schritt 1Spotify Musik/Podcasts/Hörbücher
Installieren Sie den Converter auf dem Windows oder Mac Computer und starten dann es. Melden Sie sich mit Ihrem Konto an. Ziehen Sie direkt Spotify Songs in das Programm oder kopieren Sie den Songlink von Spotify App und fügen Sie ihn auf die Suchleiste des Programms ein. Dann klicken Sie auf die „Plus“ Schaltfläche.

Schritt 2Ausgabe-Parameter bei Bedarf anpassen
Gehen Sie zu Menü oben rechts und wählen „Einstellungen“ > „Konvertieren“ aus. Hier stehen die Ausgabeformate, Bitrate und Samplerate dir zur Auswahl. Du kannst nach Ihrem Belieben sie anpassen. Darüber hinaus können Sie diese Dateien nach Album, Künstler sortieren.

Schritt 3Spotify Musik in MP3 umwandeln
Jetzt klicken Sie auf den „Konvertieren“ Button, um die Konvertierung zu starten. Nach einer Weile werden alle geladenen Songs auf dem lokalen Computer gespeichert. Sie können diese Spotify Songs auf anderen Geräten offline hören.

Fazit
Sie sollten erfahren, wie Sie Spotify Sleep Timer unter dem PC, Mac, Android, iPhone oder iPad einstellen, um Spotify Musik, Podcasts und Hörbücher zu stoppen. Falls Sie Spotify Musik ohne Werbung offline hören möchten, können Sie ViWizard Spotify Downloader ausprobieren. Jetzt downloaden Sie kostenlos das Programm auf dem Computer!
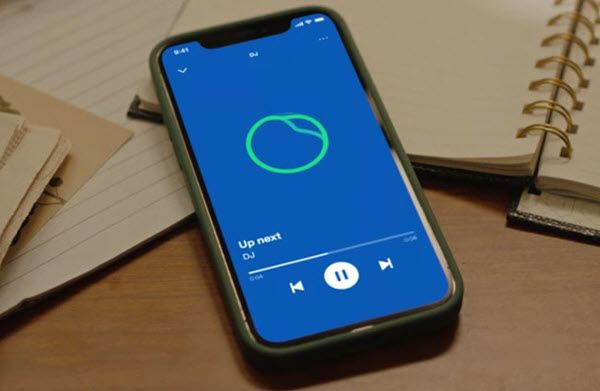
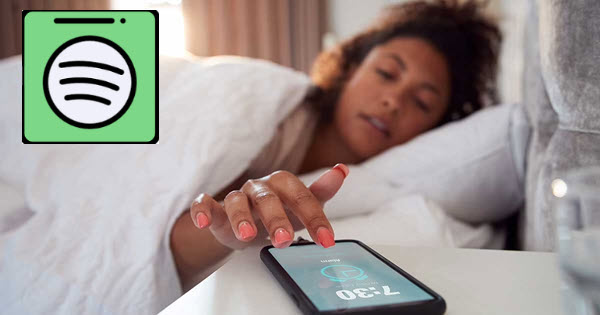


Ein Kommentar hinterlassen (0)