Sie sind ein großer Fan von Spotify, einem der weltweit beliebtesten Streaming-Anbieter. Sie haben viele Spotify Playlists gesammelt oder erstellt, die Sie gerne mögen oder regelmäßig anhören. YouTube ist eine Videoseite, auf der Sie Musikvideos und Live-Auftritte ansehen können, während Sie Ihre Songs genießen. Ist es also möglich, Ihre Spotify-Playlists auf YouTube zu übertragen, damit Sie Ihre Lieblingsmusik als Musikvideo genießen können. Ja, klar! Hier zeigen wir Ihnen ein paar Möglichkeiten, wie das geht.
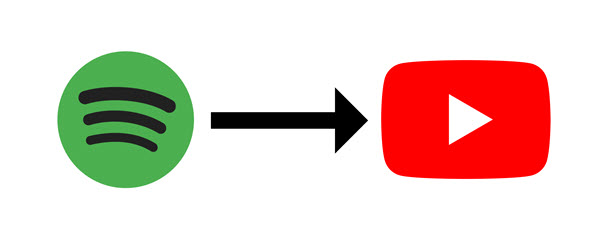
Verpassen Sie nicht
Teil 1. Spotify Playlist auf YouTube übertragen für Win & Mac [Empfohlen]]
Wie wir wissen, ist Spotify Titel durch DRM geschützt. Um Spotify Music auf YouTube Music zu übertragen, müssen Sie Spotify DRM aufheben und diese geschützte Spotify Musik in MP3 herunterladen, dann können Sie sie als lokale Musikdatei auf YouTube übertragen. Dies ist der empfehlenswerteste und einmalige & endgültige Weg. Dafür benötigen Sie einen Spotify Downloader.
ViWizard Spotify Music Converter ist ein solches Programm. Damit können Sie Spotify Titel, Podcast, Radio, Künstler, etc. in MP3, M4A, WAV, FLAC, AAC, M4B konvertieren und auf dem lokalen Computer speichern, ohne die ursprüngliche Tonqualität zu verlieren. Nach dem Download werden ID3-Tags wie Künstler, Jahr, Genre, usw. beibehalten.
Hauptfunktionen von ViWizard Spotify Music Converter
Gratis testen Gratis testen* 3,000,000+ Downloads
- Spotify Titel/Playlist/Alben/Podcasts/Hörbücher downloaden ohne Premium
- Ausgabeformate wie Verlustfrei, MP3, FLAC, WAV, M4A, AIFF, M4B zur Verfügung
- Konvertierte Spotify Songs filtern und Spotify Songs zum Download frei auswählen
- Bis zu 15× schnelle Download-Geschwindigkeit und Batch-Download
- Metadaten werden nach dem Download beibehalten und Parameter werden angepasst
- Nach dem Künstler, Album oder Playlist Spotify Lieder organisieren
Schritt 1Spotify Playlists zu ViWizard hinzufügen
Starten Sie nach der Installation ViWizard Spotify Music Converter und Spotify App öffnet sich automatisch. Ziehen Sie direkt diese Playlists aus der Spotify App in den Converter. Alternativ kopieren Sie den Link zu der Playlist und fügen Sie ihn in die Suchleiste des Converters ein.

Schritt 2Ausgabeeinstellungen bei Bedarf anpassen
Gehen Sie oben rechts zu „Einstellungen“ und wählen Sie die Schaltfläche „Konvertieren“. Hier stehen die Ausgabeformate, Bitrate und Samplerate Ihnen zur Verfügung. Bei Bedarf können Sie diese geladenen Songs nach Album oder Künstler sortieren.

Schritt 3Spotify Playlist in MP3 speichern
Sobald die Einstellungen fertiggemacht werden, klicken Sie unten rechts auf den Button „Konvertieren“, um die Konvertierung von Spotify in MP3 zu starten. Nach einer Weile können Sie in dem Verlauf „Konvertiert“ sie finden. Wenn Sie den Speicherort nicht ändern, werden Sie gespeichert unter dem Pfad: C:\Benutzer\Benutzername\Documents\Viwizard Music Converter\Converted.

Schritt 4Spotify Playlist auf YouTube übertragen
Besuchen Sie die offizielle Webseite von YouTube Music. Loggen Sie sich mit Ihrem YouTube Konto ein. Klicken Sie dann auf Ihren Avatar in der oberen rechten Ecke und wählen Sie „Musik hochladen“. YouTube Music unterstützt FLAC-, M4A-, MP3-, OGG- und WMA-Format. Laden Sie diese geladenen Spotify Songs auf YouTube Music hoch.
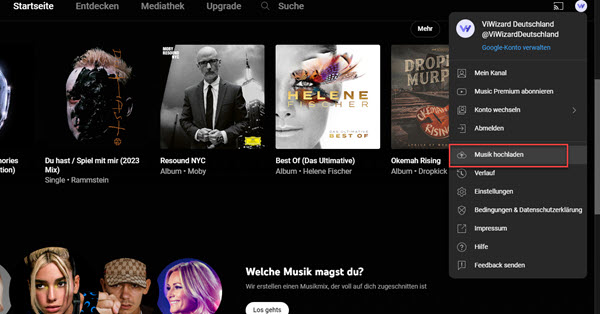
Wenn Sie diese Spotify Playlist als Hintergrundmusik erstellen, gehen Sie zu YouTube und klicken Sie auf das Kameralogo in der oberen rechten Ecke. Anschließend wählen Sie „Videos hochladen“, um Ihre Videos hinzuzufügen. Dann erstellen Sie diese Spotify Playlist als BGM. Jetzt haben Sie Spotify Playlist auf YouTube erfolgreich übertragen.
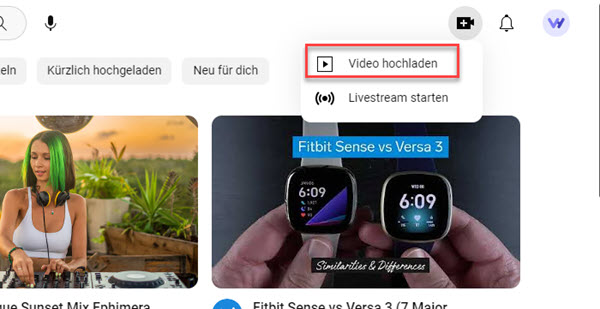
Mit dieser Methode gibt es keine Begrenzung für die Anzahl der Spotify-Playlists, die Sie auf YouTube übertragen können, und sie unterstützt Batch-Downloads, so dass Sie nicht vor Ihrem Computer sitzen und sie einzeln anklicken müssen.
Teil 2. Songshift: Spotify Playlist auf YouTube Music übertragen für iOS
Wenn Sie iOS-Gerät nutzen und Ihre Spotify Playlists auf YouTube übertragen möchten, ist Songshift verzichtbar, der im App Store installiert werden kann. SongShift kann nicht nur Ihre Spotify-Playlists auf YouTube übertragen, sondern auch viele andere Musik-Streaming-Apps wie Tidal, Apple Music, Napster, Deezer, Pandora und mehr.
-
Er bietet eine kostenlose Testversion und ein Pro-Abo ($5,49 pro Monat, $21,99 pro Jahr, $39,99 auf Lebenszeit). Mit Pro-Abo können Sie Wiedergabelisten freigeben und synchronisieren oder Dateien importieren und exportieren.
- Downloaden Sie „SongShift“ aus dem App Store auf Ihrem iOS-Gerät und installieren Sie ihn. Rufen Sie die App auf und tippen Sie auf „Get started“.
- Wählen Sie Spotify und dann YouTube im verfügbaren Diensten. Sie müssen sich bei Ihrem Konto für jeden Streaming-Dienst anmelden, um es mit SongShift zu verbinden.
- Nach der Anmeldung werden Sie zu einer neuen Seite weitergeleitet. Tippen Sie in der unten linken Ecke auf Ihrem Bildschirm auf „Shift“ und dann auf das „Plus“-Symbol.
- Tippen Sie auf Spotify > Playlists und wählen Sie die Wiedergabeliste, die Sie zu YouTube Music übertragen möchten. Wählen Sie anschließend YouTube, um Spotify Playlist auf YouTube Music zu übertragen. Der Vorgang kann einige Minuten dauern, haben Sie also bitte etwas Geduld.
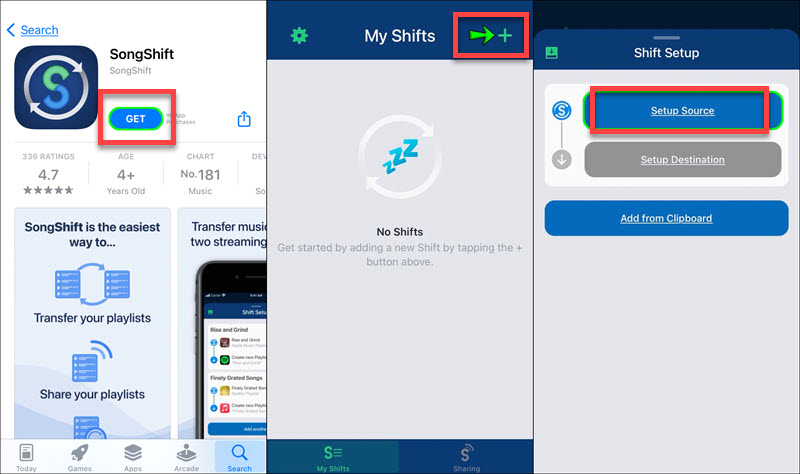
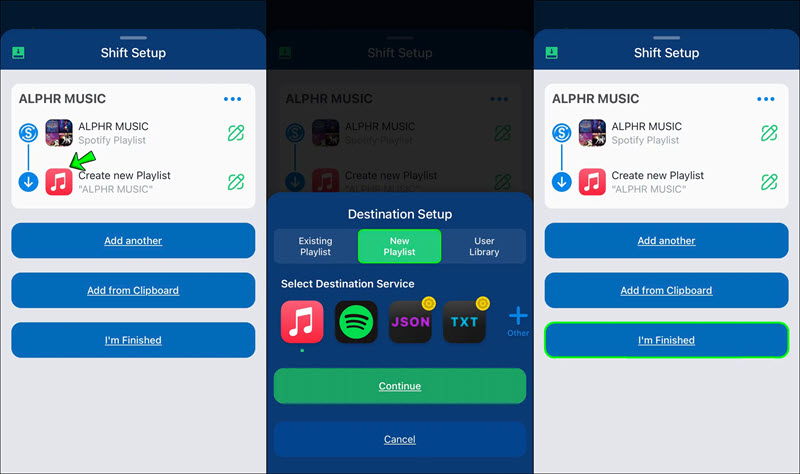
Nachdem die Übertragung fertiggemacht ist, überprüfen Sie, ob alle Titel von Spotify tatsächlich korrekt übertragen wurden.
Teil 3. Spotify Playlist auf YouTube übertragen online Tools
Spotify Playlist auf YouTube übertragen mit Soundiiz
Soundiiz Soundiiz ist ein online Transfer-Tool, damit Sie Playlist von mehreren Plattformen übertragen wie Spotify, Deezer, Dailymotion, Apple Music, SoundCloud, YouTube, Tidal usw. Aber die Übertragung von der von Ihnen selbst erstellten Playlist ist nur nacheinander, und es gibt auch eine Begrenzung der Übertragung-Anzahl. Sie müssen Pro-Version upgraden, um die Begrenzung aufzuheben. Und die Schritte sind etwas kompliziert.
- Besuchen Sie die Soundiiz-Webseite. Sie klicken auf „Jetzt loslegen“, um sich mit Ihrem Konto anzumelden.
- Klicken Sie auf „Wiedergabelisten“ > „Los geht’s“ und verbinden Sie Spotify mit Soundiiz, indem Sie mit Ihrem Spotify Konto einloggen. Dann werden alle Spotify Playlists angezeigt.
- Wählen Sie die Playlist, die Sie zu YouTube übertragen möchten, und dann klicken Sie oben auf „Konvertieren“ > „Konfiguration speichern“ > „Bestätigen“. Nun stellen Sie „YouTube“ als ein Ziel. Dann melden Sie sich mit YouTube Konto an, um YouTube mit Soundiiz verbinden.
- Jetzt beginnt Spotify Playlists auf YouTube zu übertragen sofort. Wenn Sie die Meldung „Konvertierung erfolgreich“ ansehen, können Sie auf YouTube die Spotify Playlist finden.
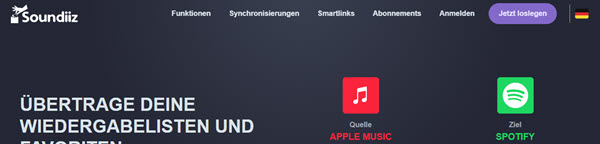
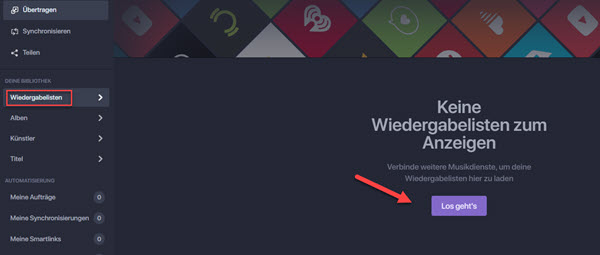
Spotify Playlist auf YouTube übertragen mit Tune My Music
Tune My Music ist auch ein weiterer Online Tool, um Playlists von Spotify auf YouTube zu übertragen. Wie Soundiiz kann die kostenlose Version nur eine begrenzte Anzahl von Songs oder die Sie selbst erstellten Playlists übertragen, aber sie bietet eine Möglichkeit, Links zu kopieren und einzufügen, um Spotify Playlist zu übertragen.
- Gehen Sie zu Tune My Music Website. Danach klicken Sie auf „Los geht’s““. Wählen Sie Spotify als Quell-Musikplattform und bestätigen Sie die Verbindung von Spotify mit Tune My Music.
- Wählen Sie die Playlists aus, die Sie auf YouTube übertragen möchten, oder können Sie den Link zu Playlist und fügen Sie ihn in die Suchleiste ein.
- Danach legen Sie YouTube als Ziel fest und verknüpfen Sie sich mit Ihrem YouTube-Konto. Schließlich klicken Sie auf „Beginne meine Musik zu verschieben“.
- Wenn Sie die Meldung „Konvertierung abgeschlossen“ sehen, werden diese Spotify Playlists auf YouTube übertragen.
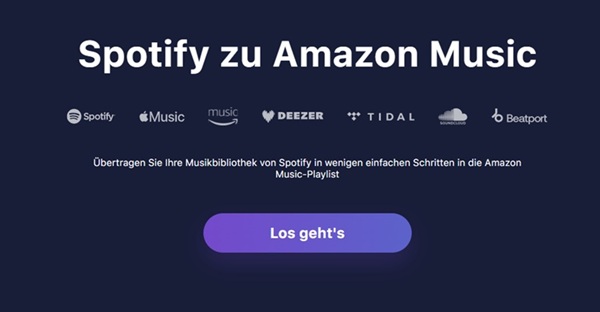
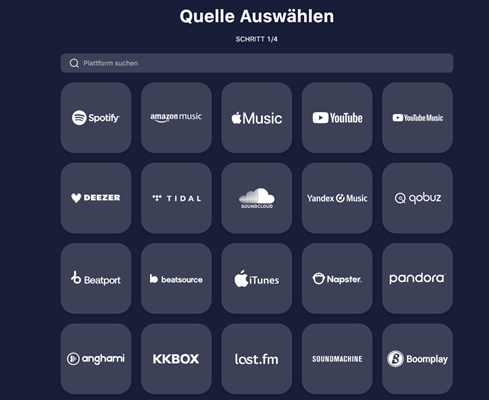
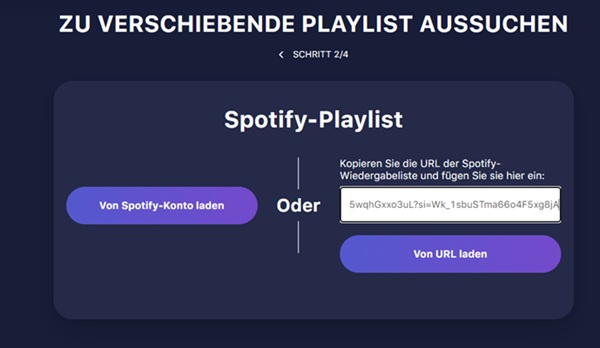
Fazit
In diesem Artikel haben wir 4 verschiedene Möglichkeiten, Spotify Playlist auf YouTube zu übertragen für Windows, Mac und iOS. Sie können nach Ihrem Bedürfnis eine auswählen. Wenn Sie uneingeschränkte und schnelle Übertragungen wünschen, empfehlen wir ViWizard Spotify Converter. Darüber hinaus können Sie noch diese geladenen Spotify Playlist auf jedes Gerät zur Offline-Wiedergabe übertragen, wie Smartwatch, TV, Spielsole, etc.

Ein Kommentar hinterlassen (0)