Für Musikliebhaber ist der riesige Spotify-Katalog ein Paradies. Möchten Sie Ihre Lieblings-Playlists für immer in hochwertigen FLAC-Dateien speichern, ohne Abo oder Internetverbindung? Dann sind Sie hier genau richtig. In diesem umfassenden Guide zeigen wir Ihnen 3 einfache Methoden, wie Sie diesen DRM-Schutz umgehen und Ihre Spotify-Musik verlustfrei in das FLAC-Format konvertieren können – egal ob mit professioneller Software, kostenlosen Tools oder online. Darüber hinaus vergleichen wir ihre Vor- und Nachteile und führen Sie Schritt für Schritt durch den Prozess.
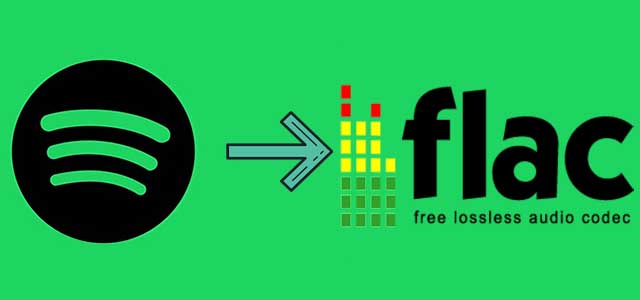
Teil 1. Was ist FLAC? Spotify vs FLAC vs MP3
- FLAC ist die Abkürzung von „Free Lossless Audio Codec“ und auch ein Format, das Audiodaten verlustfrei komprimiert. Dadurch kann die Qualität von FLAC-Dateien der CD-Qualität gleichkommen. FLAC-Dateien sind genauso einfach zu erstellen wie MP3s, benötigen aber viel mehr Speicherplatz als letztere.
- MP3 ist ein Verfahren zur verlustbehafteten Komprimierung von digital gespeicherten Audiodaten. Es wird häufig zum Speichern und Übertragen von Musik auf Computern, Smartphones, im Internet und auf tragbaren Musikgeräten (MP3-Playern) verwendet.
- Ogg Vorbis wird häufig für Spotify-Streaming-Dienst verwendet. Allerdings hat Spotify den DRM-Schutz für Ogg Vorbis eingeschränkt, um die Wiedergabe und Kopie von Spotify-Musik zu begrenzen.
Vergleichen von Spotify, FLAC und Spotify Ogg Vorbis
| FLAC | MP3 | Spotify Ogg Vorbis | |
| Komprimierungsrate | 30 bis 60% | 85% | 15% |
| Audio-Qualität | Verlustfrei | Qualitätsverlust bei kleinen Bitraten | Qualitätsverlust |
| Größe | Groß | Klein | Groß |
| Kompatibilität | PCs, Handy, AV-Receivern, Blu-ray-Playern, Roku und Fire TV | Fast alle Geräte und Player | Mehrere Geräte mit der Spotify-App verfügbar |
| DRM-Schutz | Nein | Nein | Ja |
Wie oben beschrieben, ist es empfehlenswerter, Spotify in FLAC statt in MP3 zu konvertieren. Wie erreichen Sie das? Bitte lesen Sie unten weiter.
Teil 2. Spotify in FLAC verlustfrei konvertieren mit Converter
Spotify-Titel sind DRM-geschützt. Auch wenn Sie Spotify-Musik heruntergeladen haben, können sie nur in der offiziellen App abgespielt werden und lassen sich nicht auf ein anderes Gerät übertragen. Um Spotify in FLAC konvertieren, empfehlen wir einen professionellen Spotify FLAC Downloader namens ViWizard Spotify Music Converter. Es kann Spotify DRM entfernen und mit 15× Geschwindigkeit Spotify in MP3, WAV, FLAC, AIFF, M4B, M4A verlustfrei konvertieren, ohne die Klangqualität zu verlieren. Metadaten und ID3-Tags (wie Titel, Cover, Künstler etc.) bleiben nach der Konvertierung 100% stehen.
Hauptfunktionen von ViWizard Spotify Music Converter
Gratis testen Gratis testen* 3,000,000+ Downloads
- Spotify Titel/Podcasts/Hörbücher downloaden ohne Premium
- Ausgabeformate MP3, FLAC, WAV, M4A, AIFF, M4B verfügbar
- Verlustfreie Audio-Qualität und ID3-Tags werden 100% beibehalten
- 15× schnelle Download-Geschwindigkeit und Batch-Download
Schritt 1Spotify Titel zu ViWizard hinzufügen

Starten Sie nach der Installation den ViWizard Spotify Music Converter und Sie werden den integrierten Spotify Webplayer sehen. Melden Sie sich mit Ihrem Spotify Konto an. Ziehen Sie direkt diese Playlist, Alben oder Podcast, die Sie in FLAC umwandeln möchten, in das „+“-Symbol. Danach wählen Sie die Spotify Songs aus und klicken Sie auf „Zur Liste hinzufügen“, um sie zur Konvertierungsliste hinzuzufügen.
Schritt 2Ausgabeeinstellungen bei Bedarf anpassen
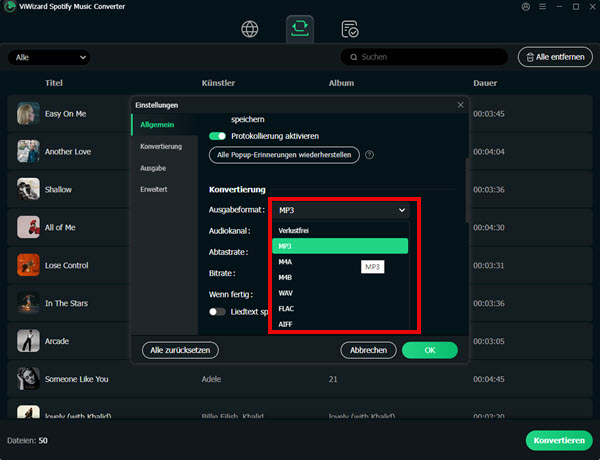
Gehen Sie oben rechts zu „Menü“ > „Einstellungen“ und wählen Sie die Schaltfläche „Konvertierung“. Hier stehen die Ausgabeformate, Bitrate und Samplerate Ihnen zur Verfügung. Klicken Sie auf „FLAC“ als Ausgabeformat. Außerdem können Sie diese heruntergeladenen Songs nach Album oder Künstler sortieren oder Liedtexte speichern.
Schritt 3Spotify to FLAC downloaden
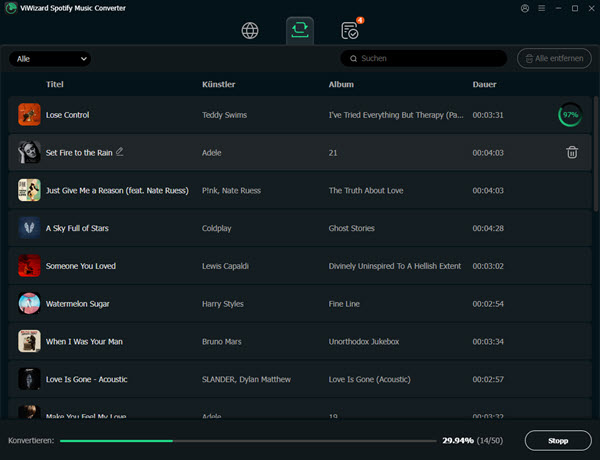
Alles ist bereit, klicken Sie unten rechts auf die Schaltfläche „Konvertieren“, um die Konvertierung von Spotify in FLAC zu starten. Nach einer Weile können Sie in dem Verlauf „Konvertiert“ sie finden. Dort können Sie direkt mit dem eingebauten Media-Player diese Spotify FLAC-Dateien wiedergeben oder auf das Ordner-Symbol klicken, um zum Speicherpfad zu navigieren.
- Pros
- Spotify Titel, Playlists und Alben in FLAC verlustfrei umwandeln.
- ID3-Tags und Original-Tonqualität beibehalten.
- Spotify Dateien nach Künstler, Album oder Playlist sortieren.
- Ausgestattet mit Spotify Webplayer und Audio-Player.
- Kompatibel mit Windows und Mac Computer.
- Kontra
- ViWizard ist ein kostenpflichtiger Converter.
- In der Testversion können nur 30 Sekunden jedes Titel umgewandelt werden.
Teil 3. Spotify to FLAC kostenlos umwandeln mit Recordify
Recordify ist auch eine gute Wahl, Spotify in FLAC zu downloaden. Es kann einzelnen Song oder die gesamte Playlist/Alben von Apple Music, Spotify, Deezer Music und Amazon Music kostenlos aufnehmen und sie in FLAC, MP3 oder WAV dauerhaft herunterladen. Recordify bietet die Free- und Plus-Version. Plus-Version unterstützt die Voreinstellung für automatische Benennung und behält alle ID3-Tags. Doch im Allgemeinen reicht die kostenlose Version aus.
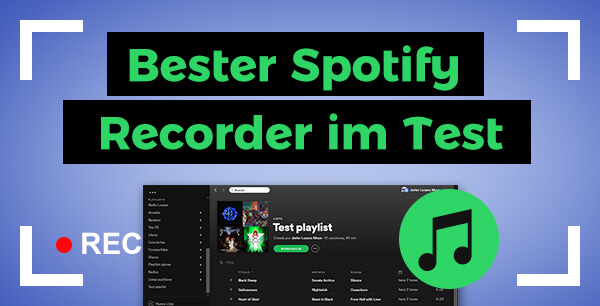
Hier werden top 9 Spotify Recorder für PC, Mac, Linux, Android und iPhone vorgestellt. Damit kann man Spotify kostenlos aufnehmen zum Offline-Hören.
So können Sie Spotify in FLAC mit Recordify aufnehmen
Schritt 1 Installieren Sie das Recordify-Programm auf Ihrem Windows-Computer. Dann führen Sie die App aus. Sie werden aufgefordert, eine Erweiterung „Recordify Title Discover“ im Chrome Web Store hinzuzufügen.
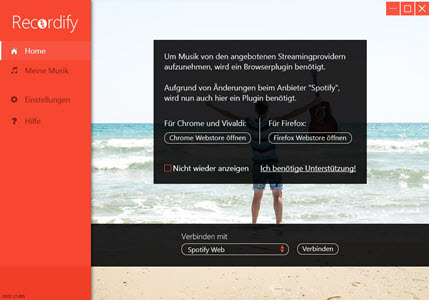
Schritt 2 Befolgen Sie die Anweisung, um Plugin zu installieren. Dann gehen Sie in Recordify-Oberfläche zurück. Klicken Sie auf „Einstellungen“ > „Konvertierung“, um FLAC als Ausgabeformat auszuwählen.
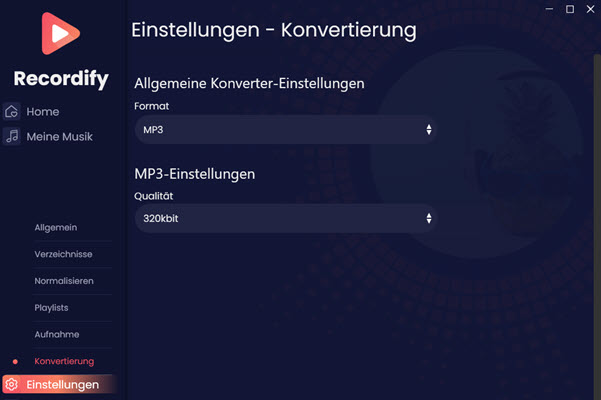
Schritt 3 In der Hauptschnittstelle von Recordify klicken Sie auf „Verbinden“ und danach wählen Sie den Modus: Playlists, Alben oder Single. Öffnen Sie den Spotify Webplayer im Browser oder wählen Sie die Option „Habe ich bereits gemacht“, wenn Sie ihn geöffnet haben.
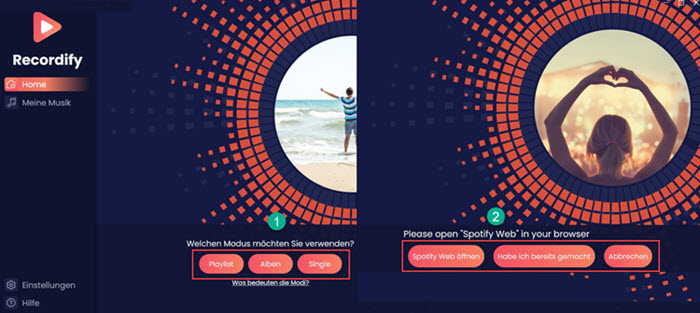
Schritt 4 Geben Sie einen gewünschten Song wieder. Der aktuell in Spotify abgespielte Song erscheint auf der Recordify-Oberfläche. Klicken Sie jetzt auf „Dieses Lied behalten“, um die Aufnahme zu starten.
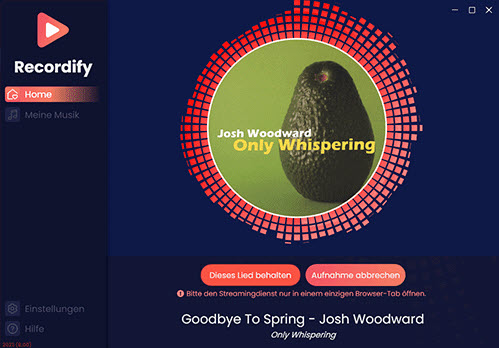
Schritt 5 Um die Aufnahme zu beenden, klicken Sie nochmal auf die oben erwähnte Schaltfläche. In der linken Seite „Meine Musik“ können Sie diese Spotify Aufnahme und starten Sie die Wiedergabe vom Spotify Titel.
- Pros
- Musik von Spotify, Apple Music, Deezer und Amazon Music aufnehmen.
- Unterstützt MP3, WAV, AAC, FLAC als Ausgabeformat.
- Aufgenommen Datei benennen und automatisch schneiden.
- Kontra
- Die Aufnahmegeschwindigkeit beträgt nur 1×.
- Nur auf Windows-System verfügbar.
Teil 4. Spotify als FLAC speichern via Online-Downloader
Wenn Sie keine zusätzliche Software auf dem Computer installieren wollen, können Sie online Spotify Converter nutzen. Spotify-Downloader ist eine solche Software, um Spotify Titel, Playlist und Alben online herunterzuladen. Da fast alle online Spotify Downloader nur MP3 als Ausgabeformat bietet, muss man diese Spotify MP3-Dateien in FLAC mit Formatconverter konvertieren. Die detaillierten Schritte wie unten:
Wie kann man Spotify in FLAC online herunterladen
Schritt 1 Gehen Sie zu der Spotify App oder dem Webplayer. Suchen Sie die Spotify Songs, Playlist und Alben, dann kopieren Sie den Songlink, indem Sie auf „Drei Punkte > Teilen > Songlink kopieren“ klicken.
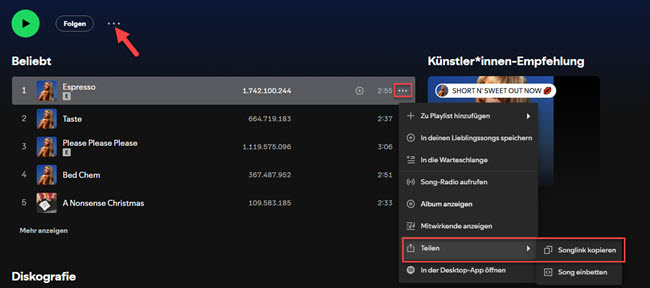
Schritt 2 Rufen Sie die offizielle Webseite von Online Spotify-Downloader auf und fügen Sie die URL in die Suchleiste ein, danach klicken Sie auf „Submit“. Alle Spotify Songs werden angezeigt.
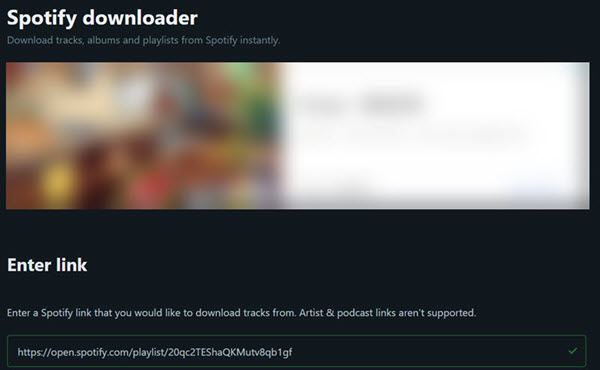
Schritt 3 Wählen Sie den Song, die Sie in FLAC umwandeln möchten, klicken Sie auf „Download MP3“. Oder Sie klicken auf „Download Zip“, um diese Playlists in Zip zu downloaden. Sie werden unter dem Verzeichnis „Downloads“ gespeichert.
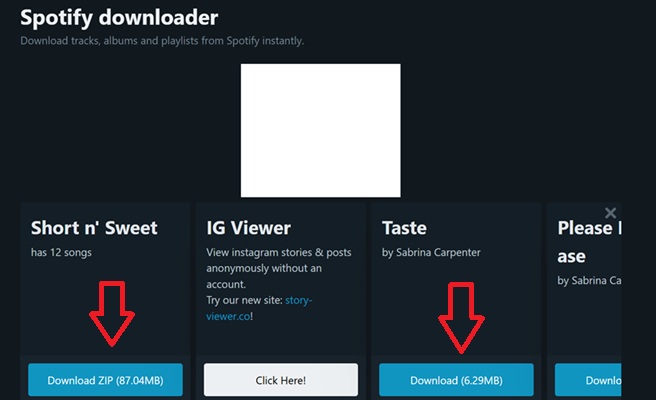
Schritt 4 Besuchen Sie die Webseite von Convertio und klicken Sie auf „Dateien wählen“, um Spotify MP3-Dateien hinzuzufügen. Nach dem Hinzufügen klicken Sie auf „Konvertieren“ > „Download“, um Spotify in FLAC-Dateien herunterzuladen.
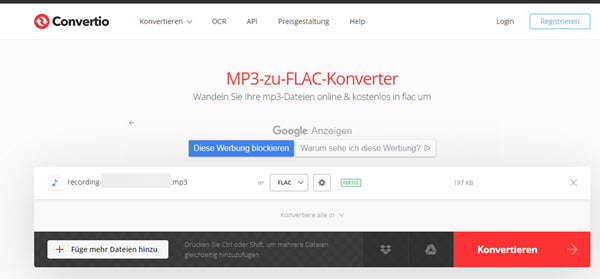
- Pros
- Spotify Titel, Playlists und Alben in MP3 downloaden.
- ID3-Tags werden 100% beibehalten.
- Unterstützt den Batch-Download mit schneller Geschwindigkeit.
- Keine Anmeldung und Installation sind erforderlich.
- Kontra
- Spotify in FLAC nicht direkt umwandeln.
- Die Ausgabequalität beträgt nur 192kbps.
- Zu viele Pop-up-Werbungen bei der Nutzung.
Teil 5. Spotify in FLAC Qualität mit Lossless streamen
Neben der Konvertierung von Songs in FLAC-Dateien gibt es noch einen anderen Weg, um Musik in höchster Qualität zu genießen. Laut Spotify Newsroom wird verlustfreies Audio eingeführt. Lossless ist die offizielle Funktion, um Musik in CD-Qualität oder besser zu streamen. Anstatt des standardmäßigen, komprimierten Ogg-Vorbis-Formats wird die Musik hierbei im FLAC-Format übertragen. Die angebotene Qualität erreicht bis zu 24-Bit/44,1 kHz, was für die meisten Hörer einen spürbaren Unterschied darstellt.
Mehr erfahren: Spotify HiFi: Alles zu Qualität, Release, Preis & Lohnt es sich?
Lossless ist auf Mobilgeräten, Desktop-Computern, Tablets und zahlreichen Geräten verfügbar, die Spotify Connect unterstützen. Die Einführung auf weiteren Geräten und in über 50 Märkten beginnt im Oktober. Premium-Abonnenten in Australien, Österreich, der Tschechischen Republik, Dänemark, Deutschland, den Niederlanden, Schweden, US und UK, etc. können den Dienst bereits nutzen.
Wie aktiviert man Spotify Lossless?
- Führen Sie die Spotify App auf Ihrem Smartphone aus und melden Sie sich mit Ihrem Konto an.
- Tippen Sie auf Ihr Profilbild in der oberen linken Seite und wählen Sie „Einstellungen und Datenschutz“.
- Im neuen Pop-up-Fenster tippen Sie auf „Medienqualität“. Dort können Sie „Lossless“ im Wi-Fi-, Cellular- oder Download-Qualität anpassen.
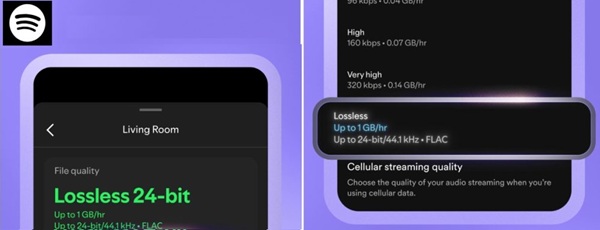
Teil 6. FLAC-Downloads zu Spotify hochladen
Nachdem diese Spotify FLAC-Dateien auf dem Computer gespeichert wurden, ist es auch möglich, sie zur Spotify App für die Offline-Wiedergabe hinzuzufügen, indem Sie nachstehenden Schritten folgen.
-
Auf dem Desktop:
- Führen Sie die Spotify App auf dem Computer aus. Gehen Sie dann oben rechts auf „Einstellungen“.
- Scrollen Sie nach unten und aktivieren Sie die Option „Lokale Dateien anzeigen“. Klicken Sie auf „Quelle hinzufügen“, um diese lokalen FLAC-Dateien nach Spotify zu importieren.
- Gehen Sie zu „Bibliothek“ und unter „Lokale Dateien“ können Sie alle lokalen Songs finden.
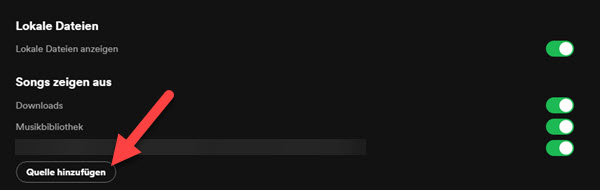
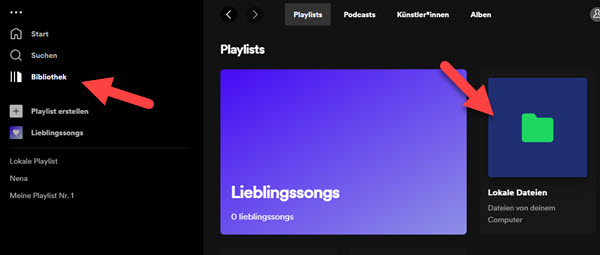
-
Auf dem Handy:
- Starten Sie die Spotify App auf iPhone-Gerät und gehen Sie oben links auf „Profilbild“.
- Tippen Sie auf „Einstellungen und Datenschutz“ > „Apps und Geräte“.
- Dann scrollen Sie nach unten und aktivieren Sie die Option „Lokale Audiodateien“.
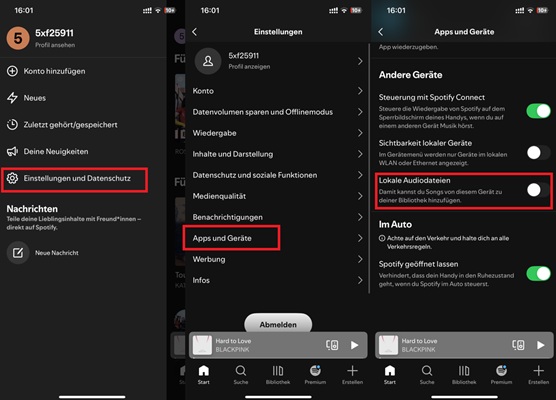
Teil 7. Top 3 Spotify to FLAC Converter im Vergleich
Oben werden 3 verschiedene Möglichkeiten zur Umwandlung von Spotify in FLAC erwähnt. Hier machen wir eine Zusammenfassung, damit können Sie eine richtige Methode auswählen.
| ViWizard Spotify Music Converter | Recordify | Spotify-Downloader | |
| Betriebssystem | Windows, Mac | Windows | Online |
| Ausgabeformat | MP3, M4A, WAV, FLAC, M4B, AIFF | MP3, AAC, WAV, FLAC | MP3 |
| Audio-Qualität | Verlustfrei | Hoch | 192kbps |
| Batch-Download | √ | √ | √ |
| Download-Geschwindigkeit | 15× | 1× | Schnell |
| Stabilität | ✩✩✩✩✩ | ✩✩✩✩ | ✩✩✩ |
Für Nutzer, die höchste Audio-Qualität und Geschwindigkeit suchen, ist ViWizard Spotify Music Converter die bevorzugte Option. Wer nur gelegentlich einen Song aufnehmen möchte, kann mit Recordify starten. Online-Tools sind eine Notlösung für Nutzer, die keine Software installieren können.
Teil 8. FAQs zu Spotify to FLAC
Kann Spotify FLAC-Audio abspielen?
Ja, Spotify hat kürzlich angekündigt, seinen Abonnenten eine verlustfreie Audioqualität von bis zu 24 Bit/44,1 kHz in FLAC anzubieten. Dieser Dienst ist derzeit jedoch nur in ausgewählten Ländern verfügbar, darunter Deutschland.
Welches Audioformat für Spotify?
Spotify unterstützt FLAC- und WAV-Dateien. Und Sie können die entsprechenden Dateien in Spotify hochladen.
Ist es legal, Musik von Spotify in FLAC zu konvertieren?
Die Konvertierung von Spotify-Musik bewegt sich in einer rechtlichen Grauzone. Gemäß § 53 des deutschen Urheberrechtsgesetzes (UrhG) ist die Vervielfältigung zu rein privaten Zwecken zulässig, sofern keine wirksamen Urheberrechtsschutzmaßnahmen umgangen werden. Die Weitergabe oder kommerzielle Nutzung der erstellten FLAC-Dateien ist jedoch eindeutig rechtswidrig.

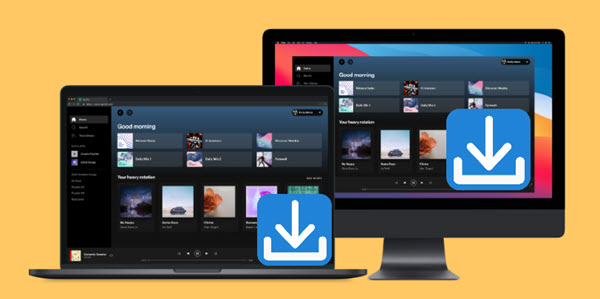
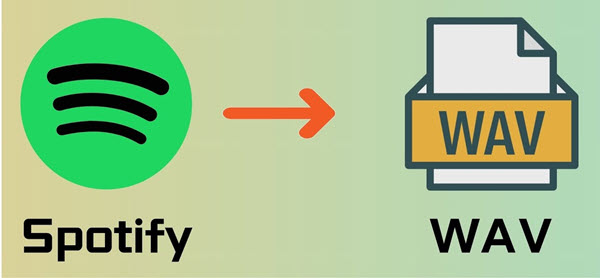

Ein Kommentar hinterlassen (0)