--Von Reddit
Als Spotify-Benutzer möchten Sie vielleicht aus irgendeinem Grund den Dienstanbieter zu Amazon Music wechseln, jedoch nicht auf Ihre wertvollen Spotify-Wiedergabelisten verzichten. Gibt es also eine Möglichkeit, Playlist von Spotify auf Amazon Music zu übertragen? Keine Sorge, in diesem Artikel zeigen wir Ihnen 5 Tricks, um Ihre Spotify Playlist zu verwalten und weiter zu genießen.
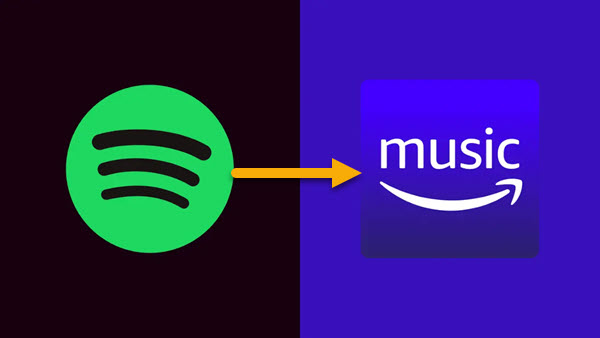
Teil 1. Playlist von Spotify zu Amazon Music übertragen online
Für diejenigen, die Sie keine Software auf Ihrem Gerät installieren möchten, erfahren Sie hier die praktischen online Übertragung-Webseiten. Folgen Sie den nachstehenden Schritten, Spotify Playlist in Amazon Music zu importieren.
1. Soundiiz
Soundiiz ist ein online Übertragungstool, mit dem Sie Playlist zwischen mehreren Plattformen übertragen wie Spotify, Apple Music, Tidal, Amazon Music, Deezer, etc. Mit kostenlosen Konten können Sie auf einmal nur eine Playlist bis zu 200 Songs übertragen. Sie müssen Premium (3,25$/M) oder Creator (6,25$/M) upgraden, um die Begrenzung aufzuheben.
- Rufen Sie die offizielle Soundiiz-Webseite auf und danach klicken Sie oben rechts auf „Kostenlos starten“, um sich mit Ihrem Konto einzuloggen.
- Setzen Sie einen Haken auf das Kästchen neben der Playlist, die Sie zu Amazon Music übertragen möchten, und dann klicken Sie oben auf „Übertragen“. Nun wählen Sie „Amazon Music“ im Pop-up Fenster als Ziel. Dann melden Sie sich mit Amazon Konto an, um Deezer mit Soundiiz verbinden.
- Nach der Anmedung bestätigen Sie die Übertragung von Spotify Playlist zu Amazon Nusic, indem Sie auf „Bestätigen“ > „Konfiguration speichern“ klicken.
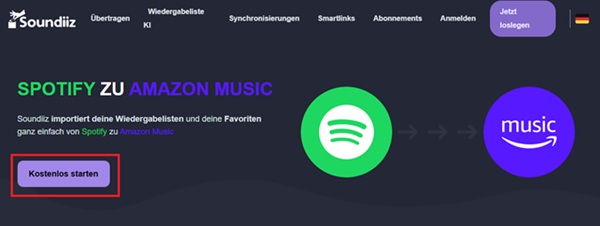
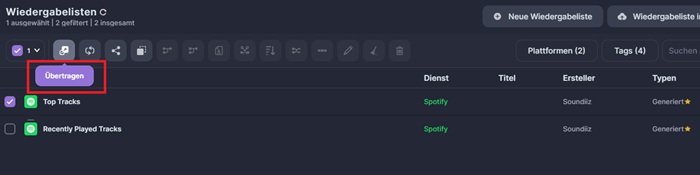
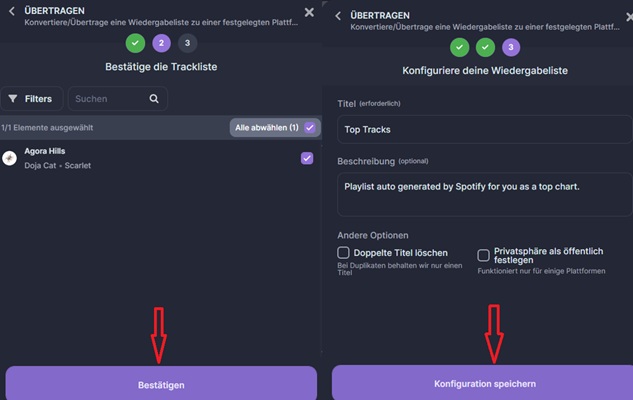
2. TuneMyMusic
Tune My Music ist ein anderer Online Converter, der Playlists von anderen Streaming-Diensten auf Amazon Music übertragt. Wie Soundiiz ist die Anzahl der Übertragungssongs mit kostenloser Version bis zu 500 begrenzt. Wenn Sie ein Upgrade auf einen Prämie-Plan durchführen, bezahlen Sie 24$ für einen Jahrestarif pder 5,50$ für einen Monatstarif.
- Öffnen Sie die TuneMyMusic Website. Danach klicken Sie auf „Los geht’s“.
- Wählen Sie Spotify als Quell-Musikplattform und verbinden Sie Ihr Spotify-Konto mit Tune My Music.
- Klicken Sie auf „Von Spotify-Konto laden“ oder Sie können den Link zu Playlist und fügen Sie ihn in das Suchfeld ein.
- Anschließend stellen Sie Amazon Musi als Ziel fest und verknüpfen Sie sich mit Ihrem Amazon-Konto. Dann klicken Sie auf „Übertragung starten“.
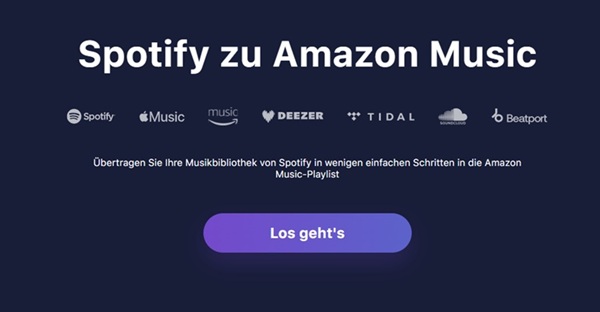
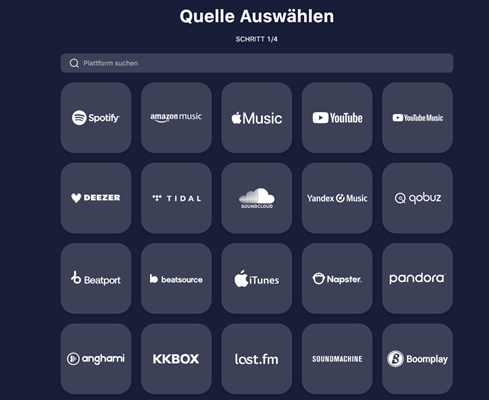
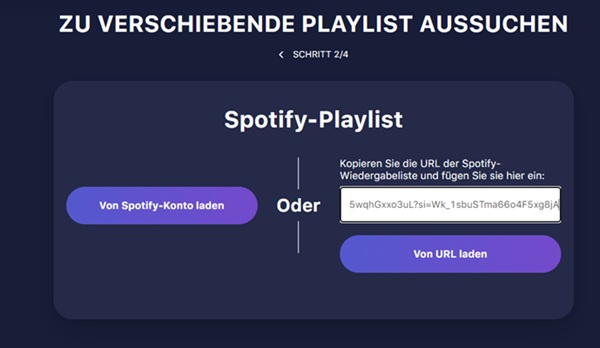
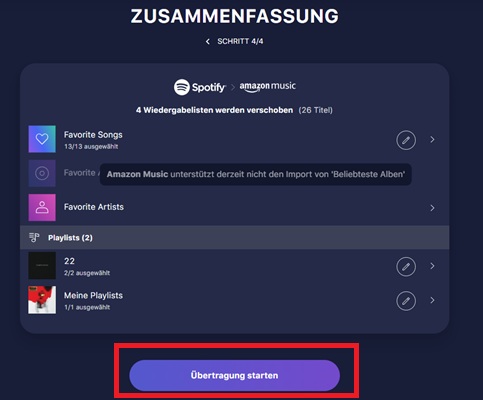
Diese online Tools eignen sich für diejenigen, die nicht viele Lieder übertragen, ansonsten bitte andere Methoden wie ViWizard Spotify Music Converter verwenden.
Teil 2. SpotifyPlaylist in Amazon Music zur Offline-Hören unbegrenzt importieren
Mit direkter Übertragung können Sie nur Spotify Playlist auf Amazon Music online abspielen. In diesem Abschnitt stellen wir einen empfehlenswerten Weg vor, Spotify Playlist zu Amazon Music zu übertragen und dann offline sie anzuhören. Dafür benötigen Sie den ViWizard Spotify Music Converter.
Als eine Untermarke bietet ViWizard viele leistungsstarke Funktionen. Damit können Sie DRM von Spotify Playlist aufheben und mit 15× Download-Geschwindigkeit sie in 320kbps MP3, FLAC, WAV, AAC, etc. verlustfrei umwandeln, während alle ID3-Tags stehen bleiben. Parameter wie Bitrate und Samplerate können bei Bedarf angepasst werden. Außerdem können Sie bei Bedarf diese Spotify Downloads auf ein anderes Gerät oder eine andere Plattform übertragen.
Hauptfunktionen von ViWizard Spotify Music Converter
Gratis testen Gratis testen* 3,000,000+ Downloads
- Spotify Playlists unbegrenzt lokal downloaden ohne Premium
- Ausgabeformate MP3, FLAC, WAV, M4A, AIFF, M4B zur Verfügung
- Audio-Qualität und ID3-Tags werden 100% behalten
- 15× schnelle Download-Speed und Batch-Download
- Unterstützt 320kbps als Bitrate und 48khz als Abtastrate
- Nach dem Künstler, Album oder Playlist Spotify Lieder organisieren
Schritt 1Spotify Playlistszu ViWizard hinzufügen
Laden Sie den Converter auf den PC oder Mac herunter und installieren Sie ihn. Nach der Installation führen Sie das Programm aus und dann loggen Sie sich mit Ihrem Spotify Konto im Webplayer ein. Ziehen Sie direkt Spotify Playlists, die Sie zu Amazon Music übertragen möchten, in das Plus-Symbol. Oder öffnen Sie die Playlist und klicken Sie auf die Hinzufügen-Schaltfläche, um sie zur Liste hinzuzufügen.

Schritt 2Ausgabeeinstellungen nach Ihren Bedürfnissen anpassen
Gehen Sie oben rechts zum Menü und wählen Sie „Einstellungen“ aus. Hier können Sie nach Ihrem Belieben die Ausgabeformate, Bitrate bis zu 320kbps und Samplerate bis zu 48000hz feststellen. Wenn Sie möchten, können Sie diese geladenen Spotify Songs nach Künstler oder Album sortieren oder Liedtexte speichern, wenn sie vorhanden sind.

Schritt 3Spotify Playlists in MP3 konvertieren
Alle Einstellungen wurden fertiggemacht. Gehen Sie zur Hauptoberfläche zurück und klicken Sie unten rechts auf „Konvertieren“. Nach einer Weile gehen Sie zu „Konvertiert“ und finden alle Spotify Downloads. Da können Sie direkt mit eingebautem Audio-Player sie wiedergeben.

Schritt 4Spotify Playlist zu Amazon Music importieren
- Öffnen Sie die Amazon-Music-App auf Ihrem Computer und melden Sie sich mit Ihrem Konto an.
- Klicken Sie auf das Porträt in der oberen rechten Ecke und wählen Sie „Amazon Music-Einstellungen“.
- Scrollen Sie nach unten und klicken Sie auf „Automatisch Musik importieren von“, dann „Ordner Auswählen“.
- Wählen Sie den Speicherort von Spotify Downloads, wie C:\Benutzer\Benutzername\Dokumente\Viwizard Spotify Music Converter\Ausgabe, wenn Sie den Speicherordner nicht ändern.
- Alle Spotify Playlist werden in dem Musik-Ordner der Bibliothek gespeichert und jetzt können Sie offline sie genießen.
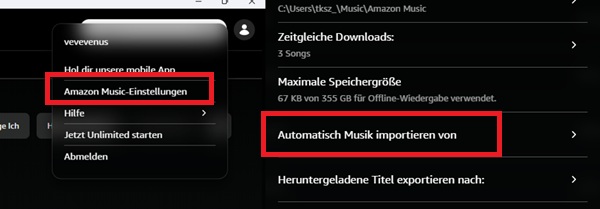
Teil 3. Spotify Playlist auf Amazon Music übertragen mit FreeYourMusic
Free Your Music, früher bekannt als Stamp, ist für Windows, Mac, Android, iPhone und Linux verfügbar und unterstützt die großen Musik-Streaming-Dienste Amazon Music, Spotify, YouTube, Deezer und Tidal. Es bietet kostenlose Version und Pro-Version. Die kostenlose Version unterstützt nur die Übertragung von 100 Songs oder eine Playlist, was nicht ausreichend ist. Es gibt drei Pläne: 19,99$/Quartal, 49,99$/Jahr oder 249,99$ auf lebenszeit.
- Installieren Sie die richtige Version von FreeYourMusic App auf dem Ihren Geräten und starten Sie sie.
- Wählen Sie Spotify als Quelle und Amazon Music als Ziel. Suchen Sie die Spotify Playlists aus, die Sie zu Amazon Music übertragen wollen.
- Klicken Sie auf „Übertragung beginnen“. Nach einer Weile wird die Übertragung von Spotify zu Amazon Music gemacht!
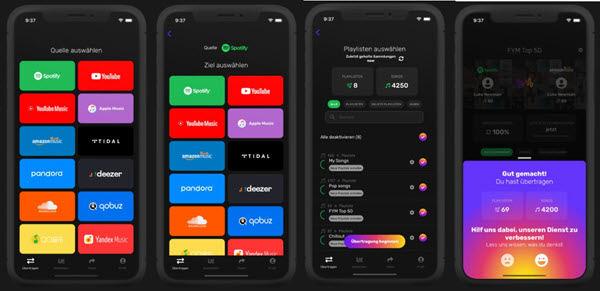
Teil 4. Spotify Playlist to Amazon Music übertragen via SongShift
Wenn Sie ein iOS-Gerät verwenden, können Sie auch Songshift ausprobieren. Es ist eine kostenlose iOS-App, um Musikwiedergabelisten über 12 Streaming-Plattformen zu übertragen und sie mit Ihren Freunden zu teilen. Es gibt auch eine Pro-Version (4,99 $ pro Monat), die eine Vielzahl von Funktionen wie iOS14-Widgets und Dateiübertragung bietet. Aber nicht alle Spotify Songs können mit Songshift übertragen werden.
- Installieren Sie „SongShift“ aus dem App Store auf Ihrem Gerät. Starten Sie die App und tippen Sie auf „Get started“.
- Wählen Sie Spotify und dann Amazon Music im Abschnitt verfügbare Dienste. Dann müssen Sie sich bei Ihrem Konto für jeden Streaming-Dienst anmelden, um es mit SongShift zu verbinden.
- Nach der Anmeldung werden Sie zu einer neuen Seite weitergeleitet. Tippen Sie unten links auf Ihrem Bildschirm auf „Shift“ und dann auf das „Plus“-Symbol.
- Wählen Sie Spotify > Playlists und wählen Sie die Wiedergabeliste, die Sie zu Amazon Music übertragen möchten. Wählen Sie anschließend Amazon Music um den Übertragungsvorgang zu starten.
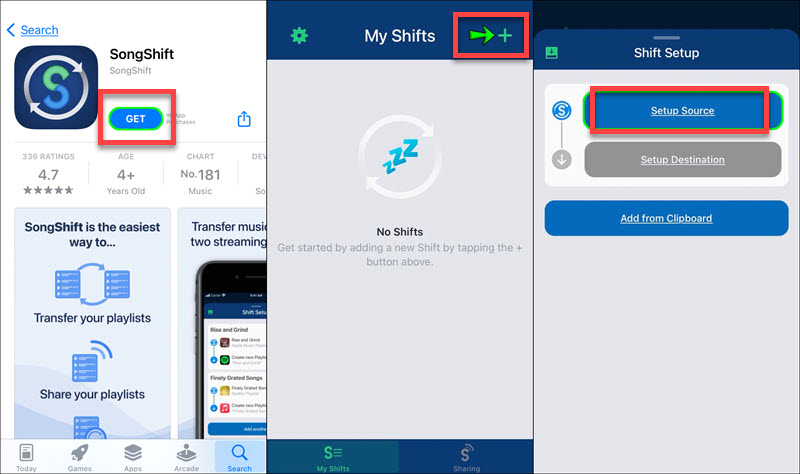
Teil 5. Fazit
Zusammenfassend kann gesagt werden, dass 5 Tricks detailliert beschrieben werden. Welcher ist am besten? Falls Sie nur wenige Spotify Playlist zu übertragen haben, sind die Online-Tools geeigneter. Wenn Sie Wert auf gutes Preis-Leistungs-Verhältnis und die Anzahl von Übertragungssongs legen, empfehlen wir den ViWizard Spotify Music Converter. Es gibt keine Begrenzung für Anzahl und nach dem Download werden sie auf jedes Gerät übertragen, um sie zu offline anzuhören, wie USB-Stick, SD-Karte und MP3-Player, etc.
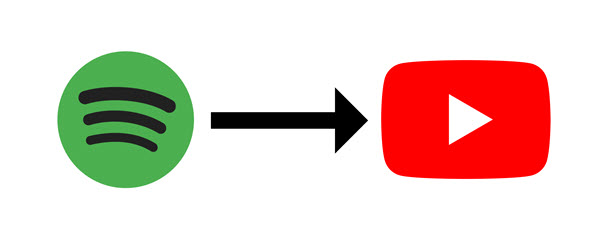
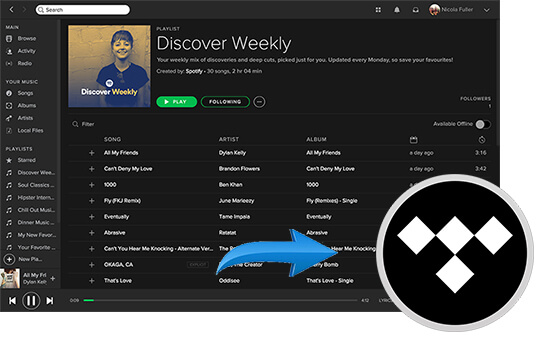
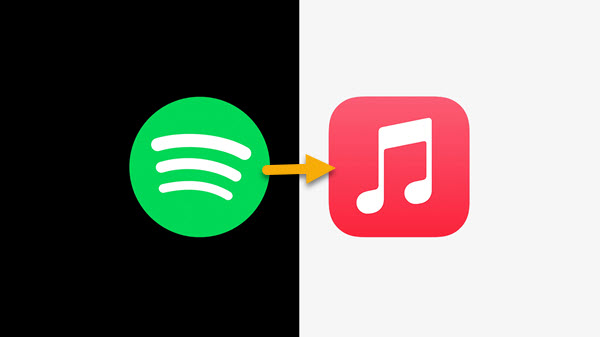

Ein Kommentar hinterlassen (0)