Tidal-App erfreut sich aufgrund ihrer überragenden hochauflösenden Klangqualität und leistungsstarken Funktionen immer größerer Beliebtheit. Und Alexa ist ein von Amazon entwickelter virtueller künstlicher Assistent, der Sprachinteraktionen durchführen, Streaming-Musik abspielen usw. kann. So ist es möglich, Tidal mit Alexa zu verbinden und dann zu streamen? Die Antwort ist positive. In diesem Artikel zeigen wir zwei Methoden, Tidal auf Alexa zu abzuspielen mit / ohne Premium.

Teil 1. Kann ich Tidal mit Alexa verbinden?
Ja, aber nur, wenn Sie ein US-Konto haben und Tidal abonniert haben, da Tidal auf Alexa nur in den USA verfügbar ist. Wenn Sie über kein Tidal Abonnement und US-Konto verfügen, können Sie direkt zu Teil 3.
Teil 2. Tidal mit Alexa verbinden für US-Abonnementkonto
Mit einem US-Abo-Konto können Sie einfach Tidal Music auf Alexa streamen. Vorm Start müssen Sie Alexa mit Tidal verbinden, indem Sie die Schritte befolgen.
Schritt 1. Laden Sie die Amazon Alexa App auf Ihr Handy herunter und dann starten Sie sie. Gehen Sie zu „Mehr“ > „Einstellungen“ und tippen Sie auf „Musik & Podcasts“.
Schritt 2. Tippen Sie unter dem Abschnitt „Musik & Podcasts“ auf „Neuen Dienst verbinden“ > „TIDAL“ um den Musikdienst Tidal hinzuzufügen.
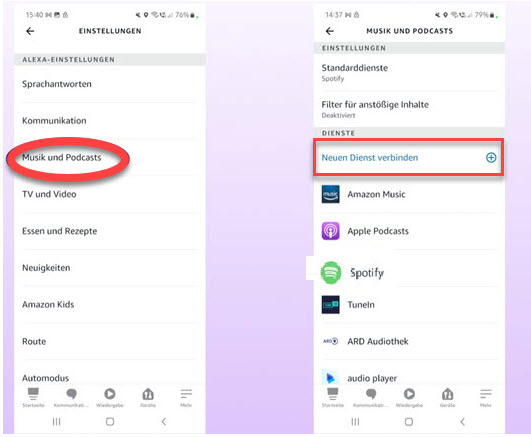
Schritt 3. Klicken Sie auf „Zur Verwendung aktivieren“ und verknüpfen Sie Ihr TIDAL-Konto. Nachdem Sie Tidal für Alexa eingerichtet haben, können Sie Ihre Musikwiedergabe ganz einfach über Ihr Mobiltelefon oder durch Sprachbefehle an den Heimassistenten steuern.
Schritt 4. Sie können auch Tidal Music als Standard-Musikdienste feststellen. Unter dem Abschnitt „Musik & Podcasts“ können Sie „Standarddienste“. Tippen Sie darauf und wählen Sie Tidal aus der Liste der verfügbaren Dienste aus.
Schritt 5. Geben Sie Sprachbefehle an Alexa, indem Sie sagen: „Alexa, spiele [XX] auf/von Tida“. Wenn Sie einen Song oder ein Album mit mehreren Autoren anfordern, sagen Sie Alexa am besten nur einen Autor, z. B. „Alexa, spiele XX von XX“.
Teil 3. Tidal auf Alexa streamen ohne Premium [Empfohlen]
Falls Sie kein entsprechendes Konto haben und Tidal HiFi nicht abonniert haben, sollten Sie diese Methode nicht verpassen. Hier empfehlen wir einen professionellen Tidal Downloader namens ViWizard Tidal Music Converter. Damit können Sie Tidal DRM entfernen und diese geschützten Tidal Dateien in MP3, M4A, FLAC, WAV, M4B, usw. umwandeln, wobei die Original-Qualität und ID3-Tags 100% beibehalten werden.
- Tidal Songs, Alben, Playlists verlustfrei herunterladen
- Tidal-Musik in MP3, AIFF, FLAC, WAV, M4A, M4B umwandeln
- Metadaten und ID3-Tag-Infos 100% beibehalten
- Unterstützt bis zu 40× höherer Geschwindigkeit und im Stapel
Schritt 1Tidal-Musik zu ViWizard Converter hinzufügen
Installieren Sie den ViWizard Tidal Music Converter auf dem Computer und starten Sie ihn. Die Tidal-App öffnet sich automatisch. Suchen Sie nach Tidal Songs, Playlists oder Alben, die Sie offline hören möchten. Kopieren Sie den Link und fügen Sie ihn zu ViWizard Software hinzu. Oder ziehen Sie direkt diese Tidal Songs per Drag-and-Drop in ViWizard. Dann werden alle Tidal Songs zu dem Converter hinzugefügt.
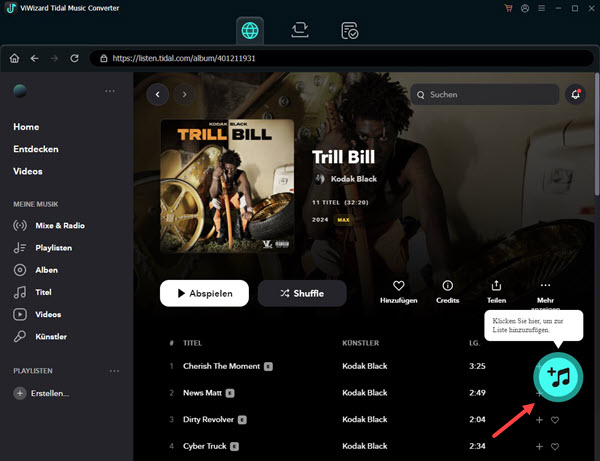
Schritt 2Ausgabeformat bei Bedarf feststellen
Klicken Sie auf das Menüsymbol in der oberen rechten Ecke des Bildschirms und danach klicken Sie auf „Einstellungen“. Anschließen wählen Sie „Konvertieren“ im Einstellungen-Fenster und stellen Sie das Ausgabeformat wie MP3 fest. Darüber hinaus können Sie da die Bitrate, Samplerate oder Kanäle nach Ihrem Belieben feststellen. Anschließend klicken Sie auf „OK“, um die Änderung zu speichern.
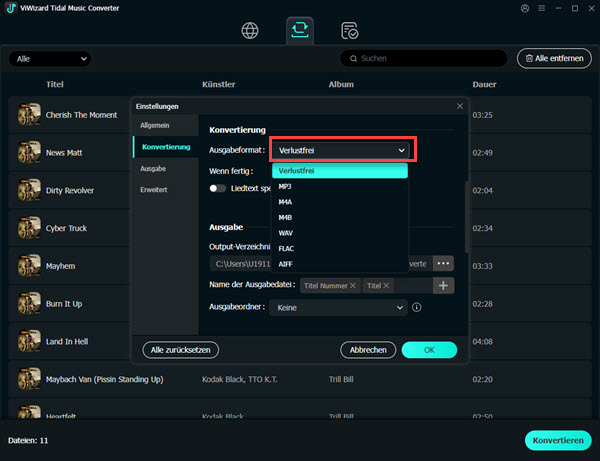
Schritt 3Tidal-Musik in gängige Formate konvertieren
Klicken Sie auf die Schaltfläche „Konvertieren“, um die Konvertierung zu starten, und warten Sie, bis der Download abgeschlossen ist. Anschließend klicken Sie auf die Schaltfläche „Konvertiert“, um alle heruntergeladenen Tidal-Songs zu finden. Jetzt können Sie diese Tidal-Musik auf dem Windows- oder Mac-Computer offline hören.
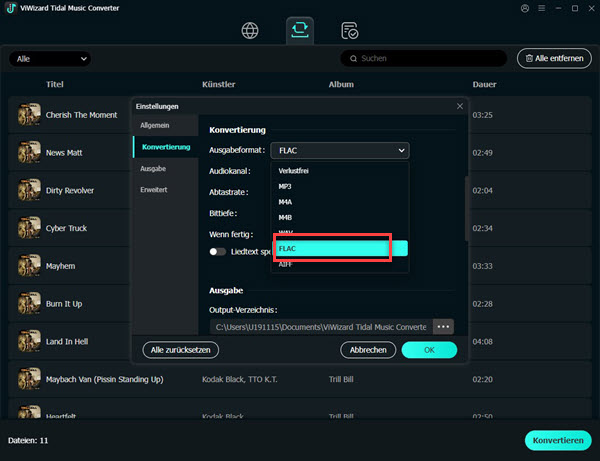
Schritt 4Tidal-Musik vom Computer auf Handy übertragen
Verbinden Sie Ihr Handy mit dem Computer via USB-Kabel und ziehen Sie diese gedownloadeten Tidal Musik in Ihr Android-Handy. Wenn Sie das iPhone verwenden, starten Sie iTunes auf dem Computer und ziegen Sie Tidal Dateien zu iTunes, dann klicken Sie auf das iPhone-Symbol > Musik > Musik synchronisieren auf der rechten Seite, um diese Tidal Songs vom Computer auf iPhone zu übertragen.
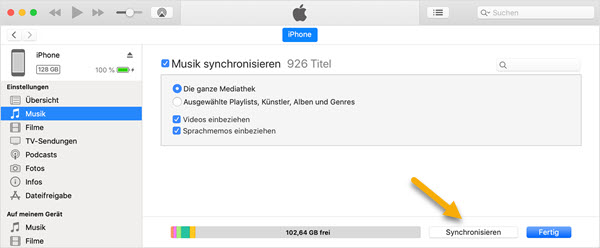
Schritt 5Ihr Handy mit Amazon-Echo verbinden
Verbinden Sie Ihr Handy mit Amazon Echo, indem Sie „Alexa, koppeln“ sagen. Achten Sie darauf, dass sich Ihr Handy in der Nähe des Alexa-Lautsprechers befindet. Aktivieren Sie die Bluetooth-Einstellungen auf Ihrem Handy und warten Sie, bis Echo in der Liste der verfügbaren Verbindungen angezeigt wird. Tippen Sie auf Ihr Alexa-Gerät, um es mit Ihrem Telefon zu koppeln.
Wählen Sie dann in der Alexa-App „Geräte“ > „Echo & Alexa“. Wählen Sie den Echo, den Sie mit Ihrem Handy koppeln möchten. Gehen Sie dann zu „Alexa Gadget koppeln“. Öffnen Sie die Bluetooth-Einstellungen auf Ihrem Handy und wählen Sie den angezeigten Namen für Ihren Echo. Dann ist die Verbindung hergestellt. Jetzt können Sie Alexa bitten, Tidal-Musik abzuspielen, indem Sie mit ihr sprechen.
Teil 4. FAQs
Q1.Welchen Musik Streaming Dienst für Alexa?
A1.Die folgenden Streaming-Dienste sind mit Amazon Alexa kompatibel: Amazon Music, Spotify, TuneIn, Deezer, TIDAL.
Q2.Alexa Tidal nicht verfügbar?
A2.Wenn Alexa Tidal nicht funktioniert, können Sie die erprobten Lösungen ausprobieren.
- Restarten Sie Echo und Ihr Gerät.
- Installieren Sie Tidal App und Alexa App neu.
- Stellen SieTidal als Standard-Musikdienst bei Alexa ein.
- Überprüfen des Tidal Premium-Abos und das richtige Spotify Konto muss verknüpft sein.
- Trennen Sie Ihr Spotify-Konto von Alexa und verbinden Sie es erneut.
- Setzen Sie Ihre Alexa-Geräte auf Werkseinstellungen zurück.
- Überprüfen Sie Ihren Anmeldestatus auf dem Echo.
- Mit ViWizard Tidal Music Converter nutzen Tidal auf Alexa streamen
Teil 5. Fazit
Zwei Methoden werden oben im Detail erklärt. Wenn Sie den entsprechenden Tidal Konto haben, ist es einfach, Alexa mit Tidal zu verbinden. Andernfalls empfehlen wir Ihnen den ViWizard Tidal Music Converter. Damit können Sie alle Tidal Songs in gängige Formate wie MP3, FLAC, etc. umzuwandeln. Anschließen übertragen Sie nach Ihren Bedürfnissen diese Tidal Songs auf Echo oder Sonos für die Offline-Widergabe ohne Premium. Wenn Sie möchten, können Sie sie auf ein anderes Gerät übertragen, wie MP3-Player, usw.

Ein Kommentar hinterlassen (0)