Apple Music ist eine beliebte Musik-Streaming-Plattform, die Millionen von Songs und exklusive Inhalte bietet. Doch was tun, wenn Apple Music auf Ihrem Mac, iOS- oder Android-Gerät nicht funktioniert? Keine Sorge, dieser Artikel bietet den Grund und die umfassenden Lösungen für die häufigsten Probleme, sodass Sie Ihre Lieblingssongs von Apple Music wieder problemlos genießen können.
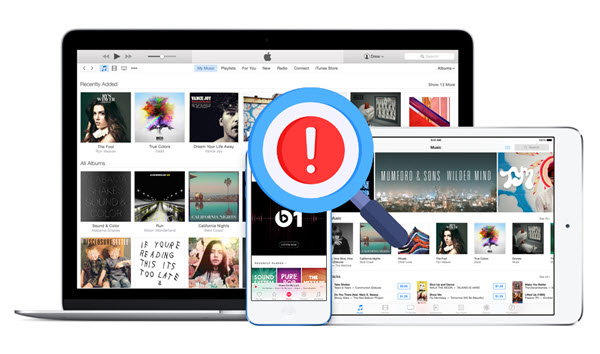
Teil 1. Warum funktioniert Apple Music nicht?
Apple Music funktioniert möglicherweise aus folgenden Gründen nicht. Hier sind einige häufige Gründe:
- Instabile Internetverbindung: Eine instabile oder fehlende Internetverbindung kann dazu führen, dass Apple Music nicht funktioniert.
- Apple Music Server: Manchmal können Probleme auf Seiten von Apple auftreten, wie z.B. Serverausfälle.
- App-Probleme: Überprüfen Sie, ob Apple Music und iCloud Musik-Mediathek in den Einstellungen aktiviert sind.
- Schlechte Einstellungen: Wenn die Apple Music App nicht auf dem neuesten Stand ist, können Kompatibilitätsprobleme auftreten.
- Abonnement-Status: Stellen Sie sicher, dass Ihr Apple Music Abonnement aktiv ist und keine Probleme mit der Zahlungsmethode vorliegen.
- Cache und Daten: Zu viele Cache auf Android-Geräten verhindern das Ausführen von Apple Music App.
Nachdem wir die Ursachen gekannt haben, werden wir im Folgenden einige Lösungen vorstellen, um so schnell wie möglich das Problem zu beheben.
Teil 2. 8 Lösungen: Apple Music funktioniert auf Mac/Android/iPhone?
1. Überprüfung der Internetverbindung
Stellen Sie sicher, dass das Gerät mit dem Internet verbunden ist. Wenn ja, können Sie den Router neustarten oder zu einer anderen Netzwerkverbindung wechseln.
Noch eine schnelle Lösung besteht darin, den Flugzeugmodus kurz einzuschalten. Aktivieren Sie ihn und schalten Sie ihn nach ein paar Sekunden wieder aus. Versuchen Sie nun, Apple Music erneut zu starten. Außerdem können Sie Ihr Netzwerk auch einfach zurücksetzen und eine neue Verbindung herstellen. Suchen Sie in den Einstellungen nach „Allgemein“, dann „Zurücksetzen“ und klicken Sie dann auf „Netzwerkeinstellungen“.
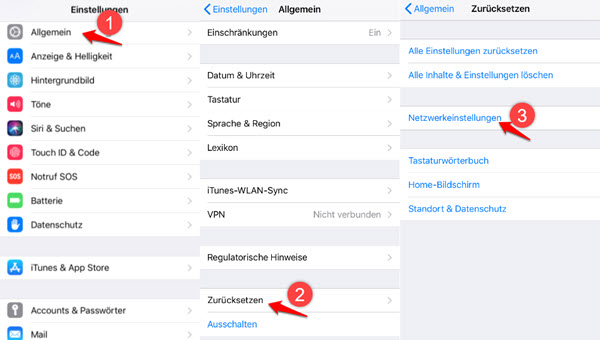
2. Neustart des Geräts oder der Apple Music App
Ein Neustart des Geräts kann oft einige Softwareprobleme und Fehler beheben, die die Funktionalität von Apple Music beeinträchtigen könnten. Die Schritte wie folgt:
Neustart des Macs, iPhones, iPads und Androids
Auf dem Mac
- Klicken Sie auf das Apple-Menü in der oberen linken Ecke des Bildschirms.
- Wählen Sie „Neustart...“ aus dem Dropdown-Menü. Bestätigen Sie den Neustart, wenn Sie dazu aufgefordert werden.
Auf dem iPhone oder iPad
- Halten Sie die Ein-/Aus-Taste und eine der Lautstärketasten (bei Geräten ohne Home-Button) oder nur die Ein-/Aus-Taste (bei Geräten mit Home-Button) gedrückt, bis der Schieberegler erscheint.
- Ziehen Sie den Schieberegler, um das Gerät auszuschalten. Warten Sie 30 Sekunden und halten Sie dann die Ein-/Aus-Taste gedrückt, bis das Apple-Logo erscheint.
Auf dem Android
- Halten Sie die Ein-/Aus-Taste gedrückt, bis das Menü erscheint.
- Tippen Sie auf „Neustart“ oder „Neu starten“. Bestätigen Sie den Neustart, wenn Sie dazu aufgefordert werden.
Schließen und erneutes Öffnen der Apple Music App
- Auf einem iPhone oder iPad: Wischen Sie vom unteren Bildschirmrand nach oben und halten Sie kurz inne (bei Geräten ohne Home-Button) oder doppelklicken Sie auf die Home-Taste (bei Geräten mit Home-Button), und wischen Sie die Apple Music App nach oben, um sie zu schließen.
- Auf einem Android-Gerät: Öffnen Sie den App-Übersicht-Bildschirm und wischen Sie die Apple Music App nach oben oder zur Seite, um sie zu schließen.
- Auf einem Mac: Klicken Sie mit der rechten Maustaste auf das Apple Music Symbol im Dock und wählen Sie „Beenden“.
Öffnen Sie die Apple Music App erneut, indem Sie auf das App-Symbol tippen oder klicken.
3. Überprüfen der Apple Music Server-Status
Manchmal können Probleme mit Apple Music auf Serverausfälle oder Wartungsarbeiten seitens Apple zurückzuführen sein. Der beste Weg ist der Besuch der Systemstatus-Seite von Apple. Dort finden Sie den aktuellen Status der einzelnen Apple-Dienste. Rot bedeutet, dass der Dienst nicht verfügbar ist, und grün, dass er online und voll funktionsfähig ist.
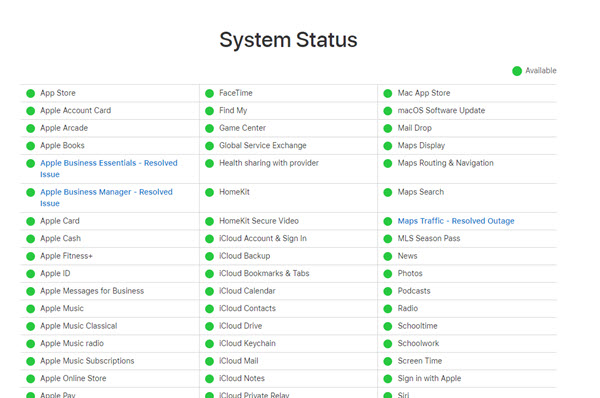
4. Aktualisieren der Apple Music App
Das Aktualisieren der Apple Music App ist essenziell, um sicherzustellen, dass alle Funktionen einwandfrei arbeiten und eventuelle Fehler behoben werden. Hier sind die Schritte zur Aktualisierung der Apple Music App auf verschiedenen Geräten:
Auf dem Mac
- Öffnen Sie den App Store auf Ihrem Mac. Klicken Sie auf „Updates“ in der linken Seitenleiste.
- Suchen Sie nach der Apple Music App in der Liste der verfügbaren Updates.
- Klicken Sie auf „Aktualisieren“ neben der Apple Music App, wenn ein Update verfügbar ist.
Auf dem iPhone oder iPad
- Öffnen Sie den App Store auf Ihrem iPhone oder iPad. Tippen Sie auf Ihr Profilbild in der oberen rechten Ecke des Bildschirms.
- Scrollen Sie nach unten zu den verfügbaren Updates. Suchen Sie nach der Apple Music App in der Liste und tippen Sie auf „Aktualisieren“ neben der App, wenn ein Update verfügbar ist.
- Warten Sie, bis der Aktualisierungsvorgang abgeschlossen ist.
Auf dem Android
- Öffnen Sie den Google Play Store auf Ihrem Android-Gerät. Tippen Sie auf das Menü-Symbol (drei horizontale Linien) in der oberen linken Ecke.
- Wählen Sie „Meine Apps und Spiele“ aus dem Menü und suchen Sie nach der Apple Music App in der Liste der Updates.
- Tippen Sie auf „Aktualisieren“ neben der Apple Music App, wenn ein Update verfügbar ist.
5. Überprüfen des Apple Music Abonnements
Nur mit einem aktiven Abonnement kann man Apple Music Songs genießen. Hier sind die Schritte, um den Status Ihres Abonnements zu überprüfen:
Auf dem Mac
- Öffnen Sie die Musik-App auf Ihrem Mac und klicken Sie auf „Account“ in der Menüleiste.
- Wählen Sie „Meinen Account anzeigen“ aus dem Dropdown-Menü. Scrollen Sie zu „Einstellungen“ und klicken Sie auf „Abonnements verwalten“.
- Suchen Sie nach „Apple Music“ in der Liste der Abonnements und überprüfen Sie den Status.
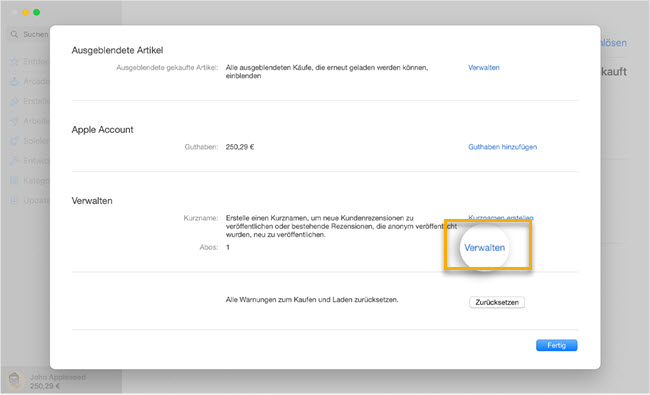
Auf iOS-Geräten
- Öffnen Sie die Einstellungen auf Ihrem iPhone oder iPad und tippen Sie auf Ihren Namen oben im Menü.
- Wählen Sie „Abonnements“ aus der Liste, dann suchen Sie nach „Apple Music“ in der Liste Ihrer Abonnements.
- Überprüfen Sie den Status Ihres Abonnements und das nächste Abrechnungsdatum. Stellen Sie sicher, dass es als aktiv angezeigt wird.
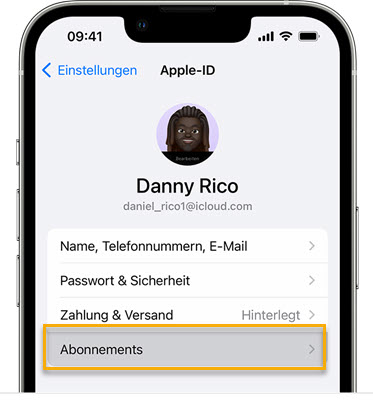
Auf dem Android
- Öffnen Sie die Apple Music App auf Ihrem Android-Gerät. Und tippen Sie auf das Menü-Symbol (drei Punkte) und dann auf „Account“.
- Wählen Sie „Account-Einstellungen“ und dann „Abonnements verwalten“.
- Überprüfen Sie den Status Ihres Apple Music Abonnements.
6. Löschen von Apple Music Cache
Das Löschen des Caches der Apple Music App kann dazu beitragen, Probleme zu beheben, die durch beschädigte oder veraltete Daten verursacht werden.
- Öffnen Sie die Einstellungen auf Ihrem Android-Gerät. Dann scrollen Sie nach unten und wählen Sie „Apps“ oder „Anwendungsmanager“ (je nach Gerät unterschiedlich).
- Suchen Sie nach der Apple Music App in der Liste der installierten Apps und tippen Sie darauf.
- Tippen Sie auf „Speicher“ oder „Speicher & Cache“. Wählen Sie „Cache löschen“. Dadurch werden temporäre Dateien entfernt, die möglicherweise Probleme verursachen.
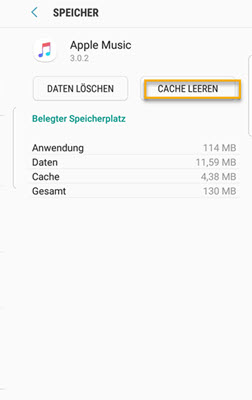
7. Entfernen und erneutes Hinzufügen eines Titels in Apple Music
Manchmal kann es helfen, ein Album oder einen Titel aus Ihrer Apple Music Bibliothek zu entfernen und dann erneut hinzuzufügen, um Probleme zu beheben, die durch beschädigte oder veraltete Daten verursacht werden. Hier sind die Schritte, um dies auf verschiedenen Geräten zu tun:
Entfernen eines Albums oder Titels in Apple Music
Auf dem Mac
- Öffnen Sie die Musik-App auf Ihrem Mac. Navigieren Sie zu Ihrer Bibliothek und suchen Sie das Album oder den Titel, den Sie entfernen möchten.
- Klicken Sie mit der rechten Maustaste auf das Album oder den Titel.
- Wählen Sie „Aus Mediathek entfernen“ oder „Löschen“ aus dem Kontextmenü.
Auf dem iPhone oder iPad
- Öffnen Sie die Apple Music App auf Ihrem Gerät. Navigieren Sie zu Ihrer Bibliothek und suchen Sie das Album oder den Titel, den Sie entfernen möchten.
- Tippen und halten Sie das Album oder den Titel, bis ein Menü erscheint.
- Wählen Sie „Aus Mediathek entfernen“. Bei Titeln kann es auch „Titel löschen“ heißen.
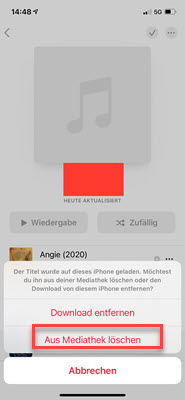
Auf dem Android
- Öffnen Sie die Apple Music App auf Ihrem Android-Gerät. Navigieren Sie zu Ihrer Bibliothek und suchen Sie das Album oder den Titel, den Sie entfernen möchten.
- Tippen und halten Sie das Album oder den Titel.
- Wählen Sie „Aus Mediathek entfernen“ oder „Löschen“ aus dem erscheinenden Menü.
Erneutes Hinzufügen eines Albums oder Titels in Apple Music
Auf dem Mac
- Öffnen Sie die Musik-App.
- Suchen Sie nach dem Album oder Titel, den Sie erneut hinzufügen möchten.
- Klicken Sie auf das Plus-Symbol (+) oder „Zur Mediathek hinzufügen“.
Auf dem iPhone oder iPad
- Öffnen Sie die Apple Music App.
- Suchen Sie nach dem Album oder Titel, den Sie erneut hinzufügen möchten.
- Tippen Sie auf das Plus-Symbol (+) oder „Zur Mediathek hinzufügen“.
Auf dem Android
- Öffnen Sie die Apple Music App.
- Suchen Sie nach dem Album oder Titel, den Sie erneut hinzufügen möchten.
- Tippen Sie auf das Plus-Symbol (+) oder „Zur Mediathek hinzufügen“.
8. Apple Support kontaktieren
Wenn obige Lösungen Ihr Problem nicht beheben, können Sie Apple Support kontaktieren, indem Sie zur Apple Support Website gehen oder eine Apple Store für persönliche Unterstützung besuchen.
Teil 3. Apple Music Songs offline hören ohne Apple Music App
Um zu vermeiden, dass dieses Problem erneut auftritt, empfehlen wir die ultimative Lösung hier. Man kann Apple Music Songs in MP3 oder andere gängige Formate umwandeln und sie ohne Apple Music App offline anhören. Dafür benötigen Sie den ViWizard Apple Music Converter. Damit kann man mit 30× Geschwindigkeit DRM von Apple Music Songs, iTunes Musik und Audible Hörbücher aufheben und diese geschützte Musik in MP3, M4A, WAV, FLAC, M4B und AAC verlustfrei umwandeln. Danach kann man Apple Music MP3 Songs auf ein jedes Gerät für Offline-Wiedergabe übertragen.
Hauptfunktionen von ViWizard Apple Music Converter
Gratis testen Gratis testen* 2,000,000+ Downloads
- Apple Music DRM entfenren und mit 30X Download-Speed umwandeln
- Apple Music in MP3, FLAC, M4A, M4B, WAV, AAC verlustfrei konvertieren
- Parameter bei Bedarf anpassen wie Kanal, Bitrate, Samplerate und Codec
- ID3-Tags und Original-Qualität werden 100% beibehalten
Schritt 1Apple Music Songs in ViWizard hinzufügen
Installieren Sie den Apple Music Converter auf dem Computer und öffnen ihn. Klicken Sie auf die obere Schaltfläche „iTunes-Mediathek laden“. Nun können Sie alle heruntergeladenen Apple Music Songs in der Library oder von Ihnen erstellten Playlists sehen und markieren Sie sie, dann klicken Sie auf die Schaltfläche „Hinzufügen“ unten rechts, um Apple Music Songs in ViWizard hinzuzufügen.
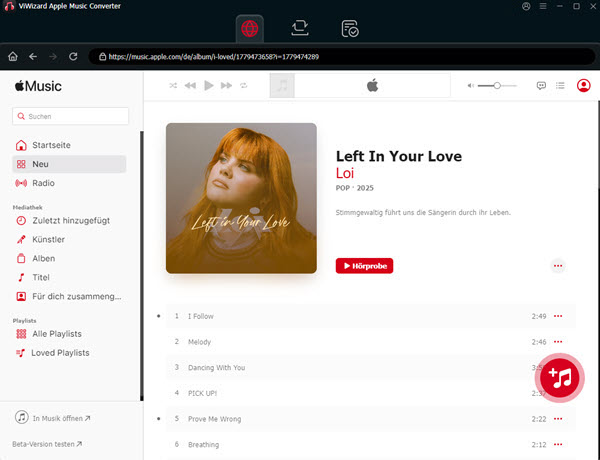
Schritt 2Ausgabeeinstellungen bei Bedarf feststellen
In der unteren linken Seite klicken Sie auf den Button „Format“, da können Sie das Ausgabeformat, die Bitrate, Samplerate, den Kanal und Codec anpassen. Oder Sie können auf die untere linke Dropdown-Liste zur Auswahl klicken. Nach der Bestätigung der Option können Sie neben dem Titel auf den Bearbeiten Button klicken, um ID3-Tags zu ändern, wenn Sie möchten.
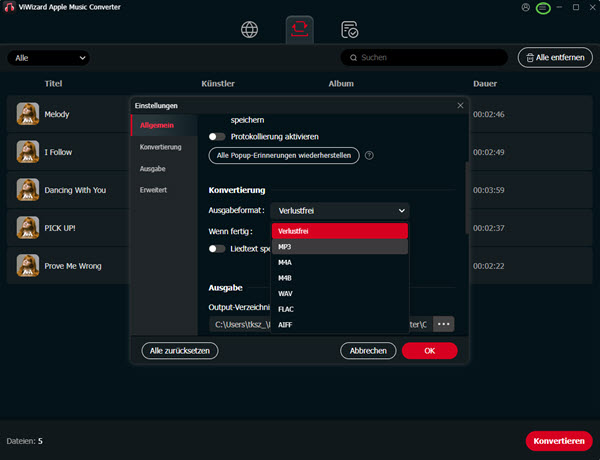
Schritt 3Apple Music Songs in MP3 downloaden
Alles ist bereit und jetzt klicken Sie auf die Schaltfläche „Konvertieren“, um mit 30× Speed den Download von Apple Music Songs in MP3 zu starten. Nach einer Weiler finden Sie diese Apple Music MP3 Songs in der oberen dritten Schaltfläche „Konvertiert“. Um zum Speicherort zu gelangen, können Sie den Lupenbutton klicken.
Nun werden alle Apple Music Songs im MP3-Format auf dem Computer lokal gespeichert und Sie können sie offline ohne Apple Music App genießen. Bei Bedarf können Sie diese Songs auf MP3-Player, im Auto, usw. anhören.
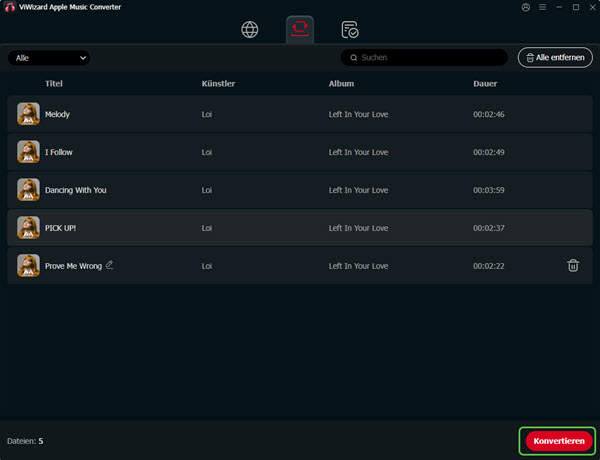
Teil 4. Häufig gestellt Fragen zu Apple Music
Q1.Apple Music hängt ständig
A1.Folgen Sie die Lösungen zum Beheben des Problems
- Überprüfen Sie die Internetverbindung.
- Neustarten Sie die Apple Music App und Gerät.
- Stellen Sie sicher, dass sowohl Ihr Betriebssystem als auch die Apple Music App auf dem neuesten Stand sind.
- Leeren Sie die Cache und App-Daten der Apple Music, um mehr Speicherplatzt freizugeben.
- Schließen Sie die Hintergrund-Apps, die Sie nicht nutzen.
- Überprüfen Sie Apple Music Server-Status.
- Kontaktieren Sie den Apple Support.
Q2.Apple Music lädt nicht
A2.Folgen Sie die Lösungen zum Beheben des Problems
- Überprüfen Sie die Internetverbindung.
- Neustarten Sie die Apple Music App und Gerät.
- Installieren Sie die neueste Version von Apple Music App.
- Fügen Sie Apple Music erneut hinzu.
- Überprüfen Sie Apple Music Server-Status.
Q3.Apple Music funktioniert nicht auf Apple Watch?
A3. Folgen Sie die Lösungen zum Beheben des Problems
- Überprüfen Sie die Verbindung von Apple Music und Apple Watch.
- Neustarten Sie Apple Watch und Apple Music App.
- Aktualisieren Sie die Apple Music App.
- Stellen Sie sicher, dass Ihre Musik richtig mit der Apple Watch synchronisiert ist.
- Kontaktieren Sie den Apple Support.
Teil 5. Fazit
Um das Problem „Apple Music funktioniert nicht“ zu beheben, zeigen wir 8 Lösungen wie oben. Andere häufige Probleme und Lösungen werden im Detail erklärt. Wenn Sie noch in diese Probleme geraten wollen, empfehlen wir Ihnen, mit dem ViWizard Apple Music Converter Songs auf der lokalen Festplatte zu speichern. Danach können Sie Apple Music Songs offline ohne Apple Music App und Abonnements anzuhören.
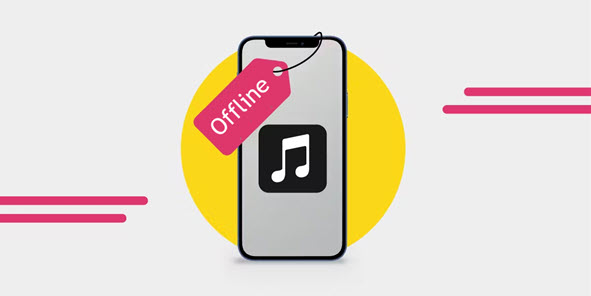
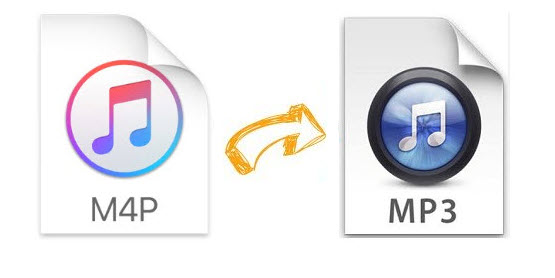
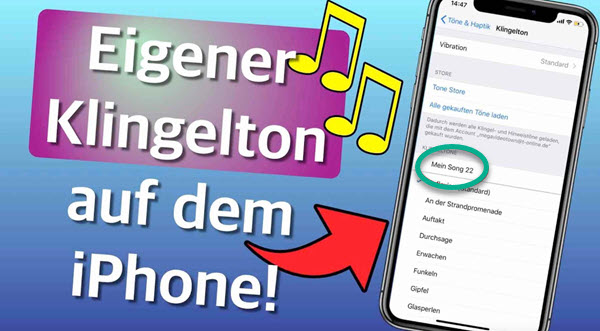

Ein Kommentar hinterlassen (0)