Spotify kann nicht nur auf einigen MP3-Playern, Spielkonsolen und Smartwatches genutzt werden, sondern auch auf Smart-TVs, wobei der Hisense-Fernseher wie VIDAA einer der beliebtesten TV-Typen ist. Kann man Spotify App auf einem Hisense-Fernseher installieren, um Lieblingsmusik abzuspielen? In Folgenden werden die Antwort und die Schritt für Schritt Anleitung. Lesen Sie weiter, um sich über mehr zu informieren!
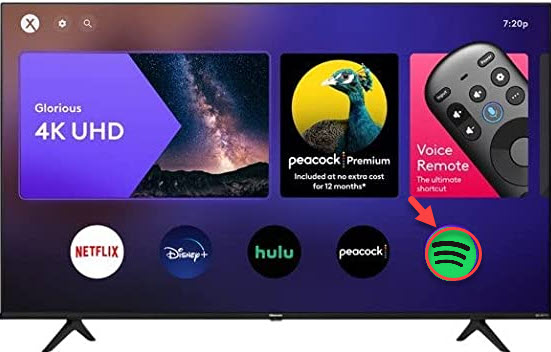
Teil 1. Kann man Spotify auf Hisense TV empfangen?
Ja, Sie können Spotify auf einem Hisense TV nutzen, aber die Methode hängt vom Modell ab. die Spotify-App kann direkt aus dem App Store vieler Fernseher, einschließlich Hisense-Fernseher, heruntergeladen werden, aber nicht alle Modelle der Hisense-Smart-TVs unterstützen die Spotify-App. Derzeit unterstützen nur Hisense Roku TV und Hisense Android TV die Spotify-App. Wenn Sie keins der oben genannten Modelle (z.B. VIDAA-OS oder ältere Modelle) verwenden, können Sie mit USB-Stick, Webplayer im Browser oder Bildschirmspiegelung nutzen, um Spotify auf Hisense-TV zu hören.
Teil 2. Spotify auf Hisense Vidaa TV offline abspielen [Alle Modelle]
Zwar unterstützt Hisense Vidaa TV die Spotify-App nicht, aber Sie können Spotify-Musik über einen USB-Stick auf Vidaa TV offline hören. Wie wir wissen, sind alle heruntergeladen Spotify Songs Cache-Dateien und können nicht auf USB-Stick geöffnet sowie abgespielt werden. Dafür benötigen Sie einen professionellen Spotify Downloader namens ViWizard Spotify Music Converter., um dies einfach zu schaffen.
Es kann Spotify DRM entfernen und Spotify Titel im MP3, M4A, M4B, WAV, FLAC, AIFF speichern. Nach der Konvertierung bleiben die Original-Qualität und Metadaten 100% stehen, dann können Sie ohne Premium diese geladenen Spotify Songs auf Hisense TV offline anhören,unabhängig davon, welches Modell von hinsense TV Sie verwenden。
Hauptfunktionen von ViWizard Spotify Music Converter
Gratis testen Gratis testen* 3,000,000+ Downloads
- Spotify Titel/Podcasts/Hörbücher downloaden ohne Premium
- Ausgabeformate MP3, FLAC, WAV, M4A, AIFF, M4B zur Verfügung
- Audio-Qualität und ID3-Tags werden 100% behalten
- 15× schnelle Download-Speed und Batch-Download
- Unterstützt 320kbps als Bitrate und 48khz als Abtastrate
- Nach dem Künstler, Album oder Playlist Spotify Lieder organisieren
Schritt 1Spotify Titel/Playlist/Alben/Podcast zu Converter hinzufügen
Starten Sie nach der Installation ViWizard Spotify Music Converter und loggen Sie sich bei Ihrem Spotify Konto im integrierten Webplayer. Öffnen Sie diese Playlist, Alben oder Podcast, ziehen Sie direkt in die Plus-Schaltfläche. Alternativ können Sie auch auf die Schaltfläche klicken und wählen Sie die Songs aus, die Sie auf Hinsense TV hören möchten, klicken Sie auf „Zur Liste hinzufügen“, um sie zur Konvertierungsliste hinzuzufügen.

Schritt 2Ausgabeeinstellungen bei Bedarf anpassen
Gehen Sie oben rechts zu „Menü“ > „Einstellungen“ und wählen Sie die Ausgabeformate, Bitrate und Samplerate. Klicken Sie hier auf „MP3“ als Ausgabeformat. Nach Ihrem Belieben können Sie noch diese geladenen Songs nach Album, Playlist oder Künstler sortieren oder den Sepeicherordner ändern.

Schritt 3Spotify als MP3 speichern
Sobald die Einstellungen fertiggemacht werden, klicken Sie unten rechts auf den Button „Konvertieren“, um die Konvertierung von Spotify in MP3 zu starten. Nach einer Weile können Sie in der Registerkarte „Konvertiert“ diese Spotify Downloads finden.

Schritt 4Spotify auf Hisense VIDAA TV offline anhören
- Schließen Sie Ihr USB-Laufwerk an den Computer an. Übertragen Sie die heruntergeladenen MP3-Dateien auf das USB-Laufwerk.
- Wenn die Übertragung abgeschlossen ist, werfen Sie das USB-Laufwerk sicher aus.
- Stecken Sie das USB-Laufwerk in einen freien USB-Anschluss am Hisense TV.
- Schalten Sie Ihr Hisense TV-Gerät ein, und rufen Sie den Startbildschirm auf. Verwenden Sie die Fernbedienung, um Media Player oder USB-Eingang auszuwählen.
- Suchen Sie Ihr USB-Laufwerk im Anschluss Media Player oder USB-Eingang.
- Durchsuchen Sie die Ordner, um heruntergeladene Spotify-Songs zu finden. Wählen Sie den Titel aus, den Sie abspielen möchten, und drücken Sie die Eingabetaste, um die Wiedergabe zu starten.
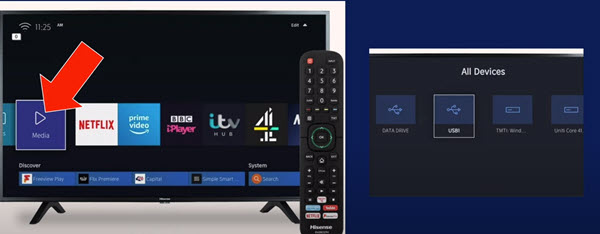
Teil 3. Spotify auf Hisense TV installieren und hören [Roku/Android/XClass]
Wenn Sie einen Hisense Roku TV oder Hisense Android TV haben, können Sie direkt Spotify App installieren und offline oder online anhören. Dies hängt davon ab, ob Sie ein Premium-Konto haben oder nicht. Jetzt fangen wir an!
1. Spotify App auf Hisense TV installieren
-
Auf Hisense Roku TV:
- Schalten Sie Ihren Hisense Roku TV ein und stellen Sie sicher, dass der Hisense TV mit WLAN verbunden ist.
- Wählen Sie auf dem Startbildschirm die Option Streaming Channels. Finden Sie Spotify mit der Suchfunktion.
- Drücken Sie auf der Installationsseite auf Channel hinzufügen und starten Sie die Installation von Spotify.
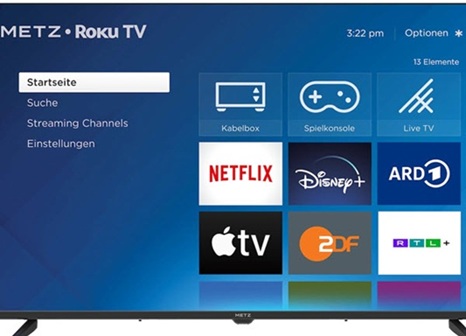
-
Auf Hisense Android/Google TV:
- Schalten Sie Ihren Hisense Android TV ein und stellen Sie sicher, dass der Hisense TV mit WLAN verbunden ist.
- Navigieren Sie auf dem Startbildschirm zur Registerkarte Play Store. Suchen Sie nach der Spotify-App und öffnen Sie die App-Informationsseite von Spotify.
- Wählen Sie auf der Installationsseite der App die Option „Installieren“.
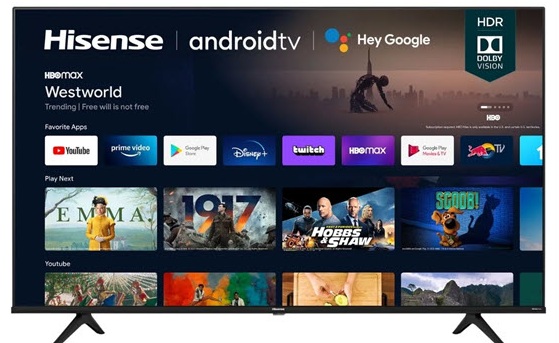
-
Auf Hisense XClass TV:
- Die Spotify-App ist auf XClass/Xumo TVs vorinstalliert. Sie müssen sie nicht erneut installieren, sondern nur auf dem Startbildschirm nach ihr suchen.
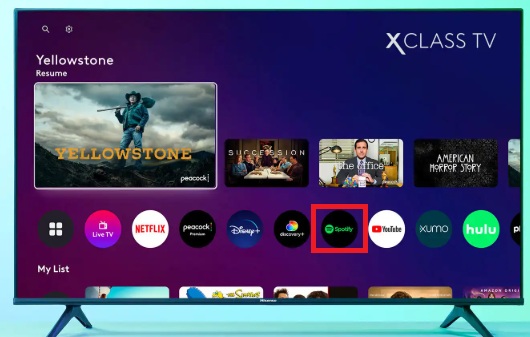
2. Spotify mit Hisense Smart TV verbinden und abspielen
Nachdem die Spotify App installiert wurde, verbinden Sie jetzt Spotify mit Ihrem Hisense Fernseher. Dann können Sie Spotify Songs auf Hisense TV genießen.
- Öffnen Sie die Spotify-App auf Ihrem Hisense Smart TV und es gibt drei Optionen, sich Spotify Konto anzumelden: Mit E-Mail-Adresse und Passwort, Mit Pin, Mit Spotify Connect.
- Hier nehmen wir Mit PIN anmelden als ein Beispiel. Wählen Sie MIT PIN anmelden. Gehen Sie dann zu www.spotify.com/pair und geben Sie die auf dem Bildschirm Ihres Fernsehers angezeigte PIN ein.
Mit E-Mail-Adresse und Passwort: Geben Sie Ihre E-Mail-Adresse und das Passwort ein.
Mit Pin: Gehen Sie zur Kopplungsseite und geben Sie PIN ein.
Spotify Connect: Normalerweise ist es für Spotify Premium. Auf dem Handy wählen Sie Ihr Hisense TV mit Klick auf „Verfügbare Geräte“.
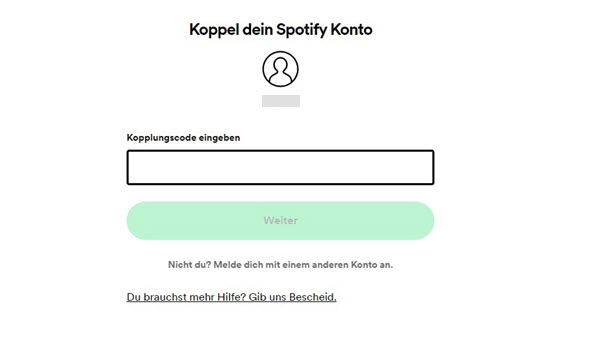
Teil 4. Spotify auf Hisense Smart TV mit Web Player streamen
Wenn Ihr Hisense-TV die Spotify-App nicht direkt unterstützt, ist der Spotify-Webplayer auch eine praktische Alternative für das Streaming Ihrer Lieblingsmusik. Diese Methode funktioniert mit Hisense-Fernsehmodellen, die über einen integrierten Webbrowser verfügen, der Multimedia-Wiedergabe ermöglicht, wie z. B. VIDAA OS-Modelle und andere Systeme mit Browsern, die als „Internet“ oder „Web“ bezeichnet werden.
- Stellen Sie sicher, dass Ihr Fernseher mit einem stabilen Wi-Fi-Netzwerk verbunden ist.
- Navigieren Sie zum Startbildschirm Ihres Hisense Smart TV. Suchen Sie nach dem Webbrowser, der möglicherweise als „Internet“ oder „Web“ im Abschnitt „Apps“ des Menüs Ihres Fernsehers gekennzeichnet ist.
- Geben Sie über die Bildschirmtastatur Ihrer Fernbedienung (oder eine USB-Tastatur, falls unterstützt) die URL https://music.spotify.com ein und drücken Sie die Eingabetaste, um die Web Player-Seite zu laden.
- Geben Sie auf der Anmeldeseite Ihre Spotify-Anmeldedaten ein. Wenn Sie noch kein Konto haben, können Sie sich einfach direkt über den Web Player anmelden, indem Sie den Anweisungen auf dem Bildschirm folgen.
- Nach der Anmeldung haben Sie Zugriff auf die vollständige Spotify-Oberfläche, auf der Sie nach Songs, Alben, Wiedergabelisten und Podcasts suchen können.
- Verwenden Sie Ihre Fernbedienung, um Titel abzuspielen, anzuhalten, zu überspringen und die Lautstärke einzustellen. Zur einfacheren Navigation können Sie eine USB-Tastatur an Ihren Fernseher anschließen oder Spotify Connect zur Fernsteuerung verwenden.
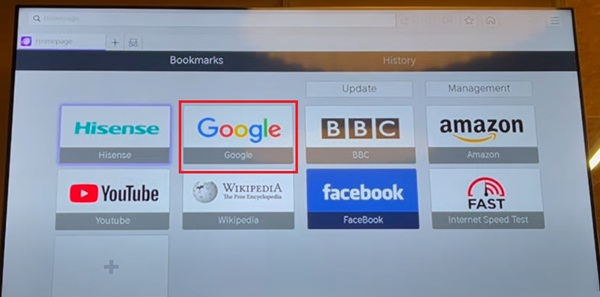
Teil 5. Spotify auf Hisense Fernseher hören via Screen-Spiegelung
Außer der Spotify App können Sie Spotify Connect, Chromecast und Airplay verwenden, um eine Verbindung zum Hisense-Fernseher herzustellen und Musik abzuspielen. Zu diesem Zeitpunkt funktioniert Hisense TV als Media Player.
1. Spotify über Spotify Connect auf Hisense TV streamen (Premium)
- Stellen Sie sicher, dass sich die Geräte im selben Wi-Fi-Netzwerk befinden (sowohl der Hisense-Fernseher als auch das Gerät, das Sie zur Steuerung von Spotify verwenden).
- Rufen Sie die Spotify-App auf Ihrem Handy, Laptop oder Tablet auf. Spielen Sie einen beliebigen Song ab und tippen Sie auf „Verfügbare Geräte“.
- Wählen Sie Ihr Smart TV-Gerät aus der Liste aus und beginnen Sie, Spotify-Musik zu hören.
- Steuern Sie die Wiedergabe (Wiedergabe, Pause, Überspringen, Lautstärke) direkt von Ihrem Gerät aus.
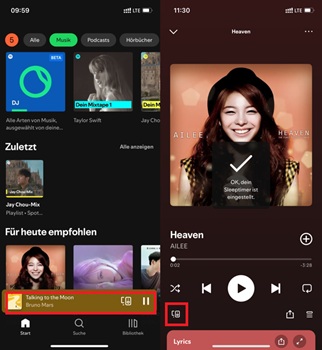
2. Spotify auf Hisense Smart TV über Apple AirPlay genießen
- Stellen Sie sicher, dass Ihr iPhone und Ihren Hisense TV mit demselben Wi-Fi-Netzwerk sind.
- Gehen Sie auf dem Hisense TV zum Startmenü > Einstellungen > Apple AirPlay > Homekit. Schalten Sie AirPlay ein, um AirPlay auf Ihrem Hisense Roku TV zu aktivieren.
- Starten Sie die Spotify-App auf dem iPhone und spielen Sie einen Titel ab, den Sie anhören möchten.
- Tippen Sie unten links auf Geräte und wählen Sie AirPlay oder Bluetooth. Wählen Sie Ihren Hisense TV aus der Liste der verfügbaren Geräte aus und starten Sie die Wiedergabe.
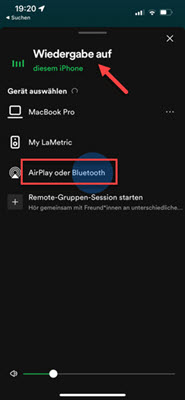
3. Spotify über Chromecast auf Hisense Fernseher übertragen
Auf Android und iPhone
- Schließen Sie den Chromecast an den HDMI-Anschluss Ihres Hisense TVs an.
- Öffnen Sie die Spotify-App auf Ihrem Gerät und spielen Sie dann Ihre Lieblingssongs ab.
- Gehen Sie zurück zur Seite Aktuelle Wiedergabe und klicken Sie dann auf die Registerkarte „Geräte“.
- Wählen Sie unter Mit einem Gerät verbinden die Option Chromecast und starten Sie die Übertragung.
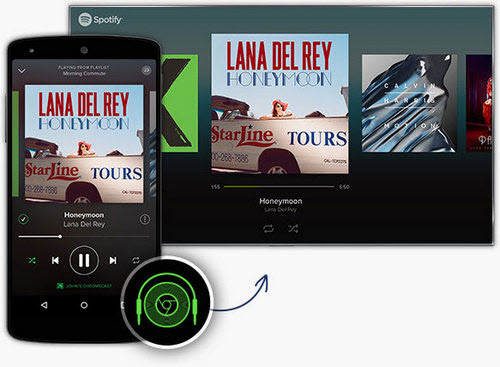
Auf Windows und Mac
- Verbinden Sie Ihren Chromecast und Ihren Computer mit demselben Wi-Fi-Netzwerk.
- Rufen Sie den Chrome-Browser auf Ihrem Computer auf. Öffnen Sie die offizielle Website von Spotify und melden Sie sich bei Ihrem Konto an.
- Klicken Sie mit der rechten Maustaste auf den Bildschirm der Webseite. Wählen Sie dann die Option „Speichern und Teilen“.
- Klicken Sie auf die Option „Streamen“ und wählen Sie das Chromecast-Gerät aus und beginnen Sie, Hisense Smart TV Spotify zu streamen.
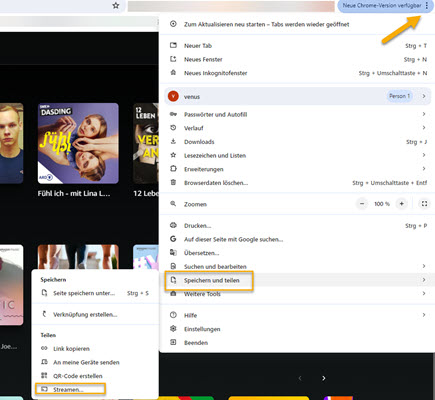
Teil 6. FAQs zu Hisense TV Spotify
Welche Apps unterstützt Vidaa?
VIDAA hat einen eingeschränkten App-Store. Beliebte verfügbare Apps sind: Netflix, YouTube, Prime Video, Disney+, Rakuten TV, Deezer, Tidal, SoundCloud, aber kein Spotify im offiziellen Store.
Spotify auf Hisense TV funktioniert nicht?
• Stellen Sie sicher, dass Ihr Hisense-Fernseher die Spotify-App unterstützt.
• Stellen Sie sicher, dass Ihr Fernseher über eine stabile WLAN- oder Ethernet-Verbindung verfügt.
• Aktualisieren Sie die TV-Firmware, indem Sie zu Einstellungen > Systemaktualisierung gehen.
• Wenn die App nicht verfügbar ist, öffnen Sie den Spotify-Webplayer in Ihrem Browser.
• Streamen Sie Spotify über Chromecast oder Airplay auf Ihren Fernseher.
Kann man Spotify auf Hisense TV offline abspielen?
Ein Spotify-Premium ist erforderlich, um Spotify Musik herunterzuladen und offline zu hören. Wenn Sie kein Premium auf Hisense TV offline streamen möchten, können Sie den ViWizard Spotify Music Converter verwenden, Spotify auf USB-Stick zu downloaden und ohne Internetverbindung abzuspielen.
Fazit
Mit obigen Inhalten sollten Sie erfahren, wie Spotify auf Hisense TV installieren und streamen. Wenn Sie Hisense Roku TV oder Android TV haben, können Sie Spotify App zur Wiedergabe installieren. Für diejenigen, die Hisense VIDAA TV haben oder ohne Premium Spotify Songs auf Hisense TV offline anhören möchten, empfehlen wir Ihnen mit ViWizard Spotify Music Converter Songs auf dem USB-Stick laden und auf Hisense TV ohne Internetverbindung streamen. Darüber hinaus können Sie diese geladenen Spotify Songs auf jedes Gerät zur Offline-Wiedergabe übertragen, wie SD-Karte, MP3-Player, Smartwatch, etc.
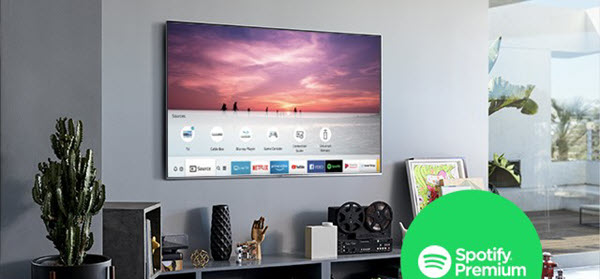
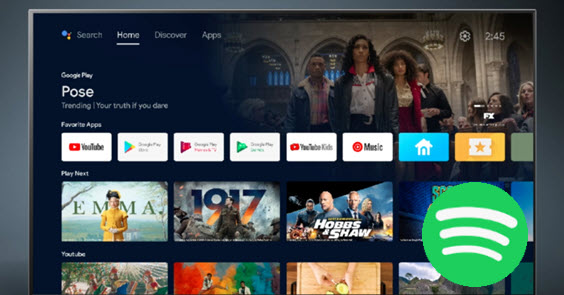
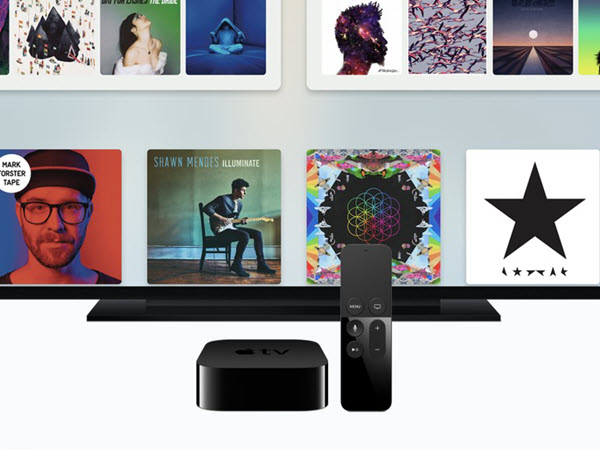

Ein Kommentar hinterlassen (0)