Ich habe nun schon länger diese Fehlermeldung und Spotify schon mehrmals neu installiert, hilft aber alles nichts. “
--Community-Spotify
Sie starten Spotify unter Windows 10/11, doch statt Musik ertönt nur der Fehler: „Spotify kann dies zurzeit nicht abspielen“? Viele Nutzer:innen kennen dieses Problem – auch ich habe es selbst erlebt! Um dieses Problem zu beheben, habe ich viele Foren durchsucht und hier ist eine Zusammenfassung der Lösungen, die versucht wurden und funktioniert haben. Befolgen Sie den Artikel und beheben Sie mit 9 Lösungen Ihre Frage.
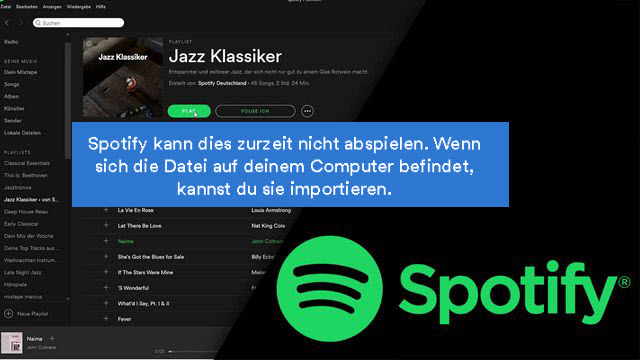
Teil 1. Warum lässt sich Spotify zurzeit nicht abspielen?
Es gibt einige mögliche Gründe, die vielleicht das Problem verursachen:
- Ihre Kopfhörer sind als Tonausgabegerät ausgewählt, aber nicht angeschlossen, oder die Lautsprecher sind deaktiviert.
- Fehlerhafte Soundtreiber oder Konflikte unter Windows 10/11.
- Eine veraltete Spotify-Version unterbricht die Wiedergabe.
- Veraltete App-Daten, Cache oder beschädigte lokale Dateien.
- Fehlerhafte Einstellungen wie Streamingqualität, Hardware-Beschleunigung.
Teil 2. Lösungen: Spotify kann dies zurzeit nicht abspielen Windows 10/11
In diesem Abschnitt haben wir 9 Lösungen gelistet, mit den Sie die Fehlermeldung einfach beheben können. Wenn Sie ähnliche Probleme vermeiden oder so schnell wie möglich die ultimative Lösung ausprobieren wollen, nutzen Sie am besten ViWizard Spotify Music Converter, Spotify in MP3 herunterzuladen und sie auf dem lokalen Computer zu speichern, um Spotify offline ohne App zu hören.
Ein professioneller Spotify Downloader konvertiert Spotify Songs, Playlists, Alben, Künstler und Podcast in MP3, AIFF, WAV, FLAC, M4A und M4B verlustfrei, damit kann man Spotify auf jedem Gerät übertragen und ohne Premium offline wiederzugeben.
1. Tonausgabegerät auf Computer neu einstellen
Das Problem kann passieren, die Kopfhörer abgenommen oder die Lautsprecher ausgeschaltet wurden, aber das Tonausgabegerät wird nicht aktualisiert. Sie müssen das Ausgabegerät für den Ton ändern, wie folgt.
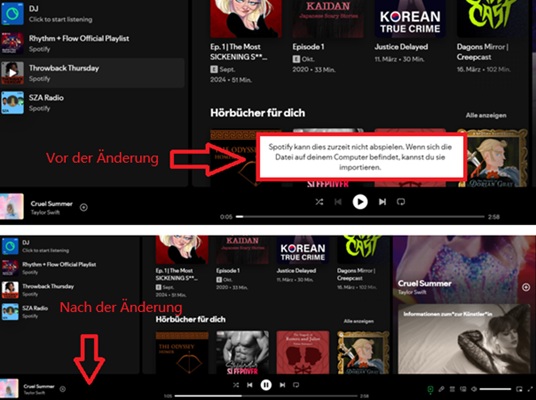
-
Auf dem Windows 11:
- Gehen Sie auf Ihrem Windows Computer zu „System“ > „Ton“ > „Weitere Soundeinstellungen“.
- Prüfen Sie, ob der Lautsprecher unter der Wiedergabe deaktiviert ist. Klicken Sie mit der rechten Maustaste darauf und wählen Sie „Aktivieren“.
- Wenn es sich bei dem Tonausgabegerät um einen Kopfhörer handelt, überprüfen Sie, ob Ihr Kopfhörer richtig eingesteckt oder ausgesteckt ist. Stecken Sie es bitte wieder ein. Oder Sie können das Tonausgabegerät auf Lautsprecher umstellen.
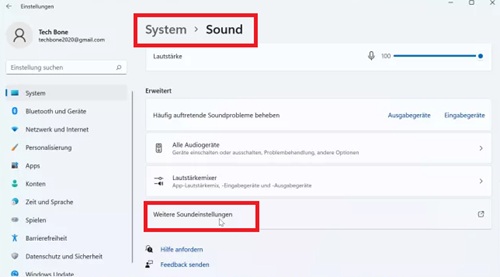
-
Auf dem Windows 10:
- Klicken Sie mit dem rechten Maus auf den Lautsprecher in der Taskleiste. Wählen Sie Sound-Einstellungen öffnen.
- Scrollen Sie nach unten und klicken Sie unter „Erweiterte Soundoptionen“ auf „App-Lautstärke- und Geräteeinstellungen“.
- Danach suchen Sie unten nach Spotify und wählen dort das Ausgabegerät aus, über das Ihr Sound vom PC ausgegeben wird. Spielen Sie einen Song erneut ab und funktioniert nochmal.
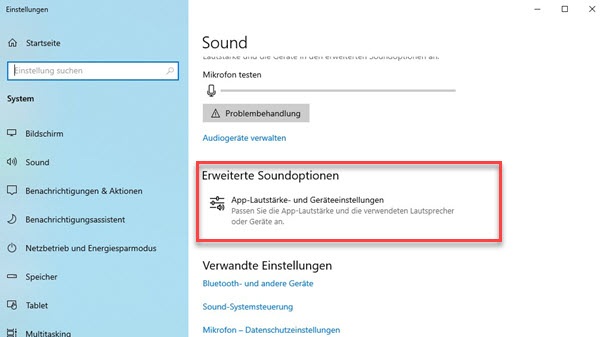
2. Soundtreiber vollständig deinstallieren
Ein korrupter Soundtreiber kann Spotify blockieren. So deinstallierst du ihn sauber und erzwingst ein Update:
- Drücken Sie Windows + X auf Ihrer Tastatur und wählen Sie im Menü „Geräte-Manager“.
- Klappen Sie die Kategorie „Audio-, Video- und Gamecontroller“ auf. Dann suchen Sie nach Ihrem Audio-Gerät (z. B. Realtek High Definition Audio, NVIDIA Audio oder Conexant).
- Rechtsklicken Sie auf den Treiber > „Gerät deinstallieren“. Aktivieren Sie im Pop-up-Fenster das Kästchen „Treibersoftware für dieses Gerät entfernen“.
- Starten Sie Ihren Computer neu. Windows installiert automatisch einen generischen Standardtreiber. Nun spielen Sie Spotify Songs neu ab.
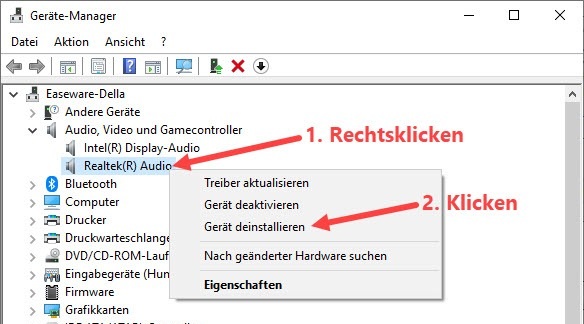
3. Spotify als Administrator ausführen
Eine weitere Lösung ist, dass Sie die Spotify App als Administrator auszuführen versuchen, was bei einige Leute schon mal geholfen fürs Erste. Wie geht’s:
- Laden Sie die aktuelle Version von Spotify auf den Computer herunter und führen Sie sie nicht direkt aus.
- Finden Sie anschließend diese App auf dem Hauptoberfläche vom Computer. Klicken Sie dann mit rechtem Maus auf die Anwendung und wählen „Als Administrator ausführen“. Bestätigen Sie eventuelle Abfragen mit Klick auf „Ja“. Danach wird Spotify geöffnet.
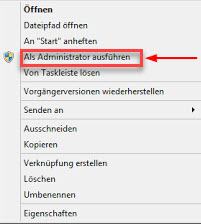
4. Spotify-Programm neustarten
Das Neustarten kann 80% der Spotify-Probleme lösen. Klicken Sie auf den „X“ Button, um diese Anwendung zu schließen, und dann starten Sie sie nochmal mit doppelten Klicks. Möglicherweise können diese Spotify Songs erneut abgespielt werden.
5. Spotify neu installieren
In der Regel behebt eine neue Version von Spotify einige der alten Probleme. Deinstallieren Sie die alte Spotify-Software und laden Sie die neueste Spotify-App von der offiziellen Website oder aus der Microsoft Store herunter, und das Problem wird möglicherweise automatisch behoben.
6. Lokale Dateien anzeigen an/ausschalten
„Lokale Dateien anzeigen“ anzuschalten oder auszuschalten ist eine Lösung, die einen Versuch wert ist. Folgen Sie diesen Schritten:
- Öffnen Sie Spotify App auf dem Computer und melden Sie sich mit Ihrem Konto an.
- Gehen Sie auf der oben rechten Seite zu Menü, dann „Einstellungen“.
- Scrollen Sie nach unten, bis Sie „Lokale Dateien“ ansehen. Darunter aktivieren Sie „Lokale Dateien anzeigen“ oder deaktivieren, indem Sie diesen grünen Schieberegler ziehen.
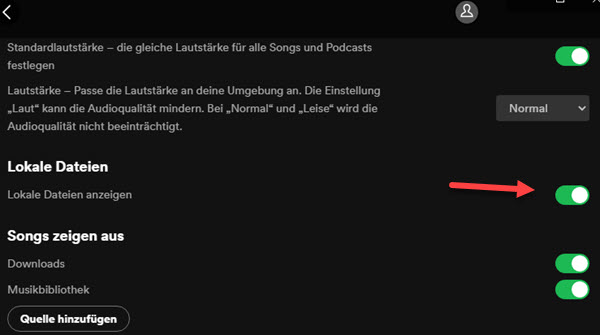
7. Cache und lokal gespeicherte Dateien löschen
Der Titel kann nicht abgespielt werden, möglicherweise ist nicht genügend Speicherplatz auf Ihrem Gerät verfügbar. Um dieses Problem zu beheben, müssen Sie den Cache und die lokal gespeicherten Dateien löschen, indem Sie die folgenden Schritte ausführen.
- Öffnen Sie die Spotify-Anwendung auf Ihrem Windows Computer und klicken Sie oben rechts neben Ihrem Benutzernamen auf den kleinen Pfeil nach unten.
- Wählen Sie hier „Einstellungen“. Scrollen Sie nach ganz unten und unter „Speicher“ finden Sie den Pfad, in dem die Songs gespeichert werden. Standardmäßig handelt es sich um das AppData-Verzeichnis.
- Drücken Sie [Windows-Taste] + [R] und geben Sie C:\Benutzer\Benutzername\AppData\Local\Spotify\Storage in das Feld ein. Dann navigieren Sie zum entsprechenden Ordner.
- In diesem Ordner können Sie dann alle Dateien löschen. Somit ist der Spotify Cache geleert.
- Unter „Speicher“ klicken Sie noch „Alle Downloads entfernen“, um den Speicherplatz freizugeben.
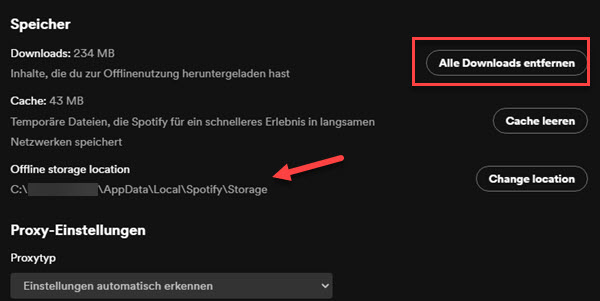
8. Streamingqualität erneut anpassen
Sie können die Streamingqualität von automatisch auf hoch und wieder zurücksetzen, um das Problem zu lösen.
- Gehen Sie „Einstellungen“ in der Spotify Anwendung.
- Scrollen Sie nach unten und unter „Audioqualität“ können Sie Streamingqualität sehen.
- Stellen Sie Automatisch auf Hoch und dann wieder auf Automatisch.
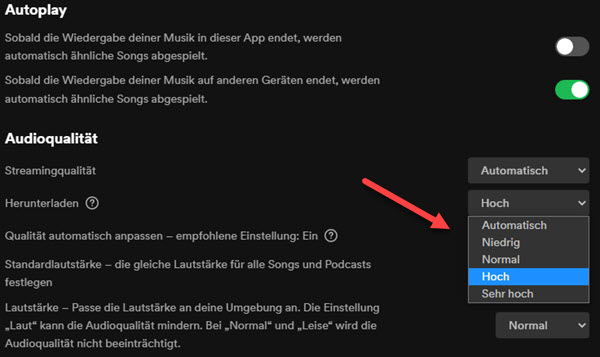
9. Hardware-Beschleunigung deaktivieren
Hardware-Beschleunigung zu deaktivieren bei der Spotify App ist auch eine gute Lösung, es zu beheben.
- Gehen Sie „Einstellungen“ in der Spotify Anwendung.
- Scrollen Sie nach unten und finden Sie „Kompatibilität“. Schalten Sie „Hardwarebeschleunigung aktivieren“ aus.
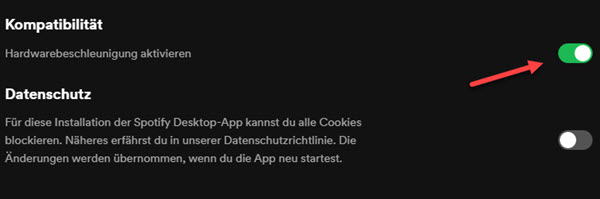
Teil 3. [Ultimativ] Spotify als MP3 speichern und hören ohne App
Wenn keine der oben genannten Methoden Ihr Problem löst, müssen Sie die ultimative Lösung anwenden. Verwenden Sie ViWizard Spotify Music Converter auf Windows und Mac, um Spotify als MP3 zu speichern und auf ein anderes Gerät für Offline-Wiedergabe zu übertragen, so dass Sie keine Musik mehr auf Spotify abspielen müssen.
Hauptfunktionen von ViWizard Spotify Music Converter
Gratis testen Gratis testen* 3,000,000+ Downloads
- Spotify Titel/Podcasts/Hörbücher downloaden ohne Premium
- Ausgabeformate MP3, FLAC, WAV, M4A, AIFF, M4B zur Verfügung
- Audio-Qualität und ID3-Tags werden 100% behalten
- 15× schnelle Download-Speed und Batch-Download
- Unterstützt 320kbps als Bitrate und 48khz als Abtastrate
- Nach dem Künstler, Album oder Playlist Spotify Songs organisieren
Schritt 1Laden Sie das Programm auf den Computer herunter und installieren Sie es. Nach der Installation öffnen Sie das Programm und melden Sie sich mit Ihrem Konto im Webplayer an. Ziehen Sie direkt diese Spotify Songs, die Sie in MP3 downloaden möchten oder öffnen Sie eine Playlist, ein Album, und klicken Sie auf die Plus-Schaltfläche, um Spotify zur Konvertierungsliste hinzuzufügen.

Schritt 2Gehen Sie zu Menü und wählen Sie Einstellungen. Hier stehen das Ausgabeformat, die Bitrate und Samplerate zur Verfügung. Sie können nach Ihrem Belieben sie feststellen. Außerdem können Sie nach Album oder Künstler sie sortieren.

Schritt 3Klicken Sie auf „Konvertieren“ und die Konvertierung beginnt sofort mit 15× schneller Geschwindigkeit. Nach einer Weile werden diese Spotify MP3 Songs auf dem Computer gespeichert. Gehen Sie zu „Konvertiert“ und finden Sie alle Spotify MP3 Songs. Mit dem eingebauten Audio-Player können Spotify Songs direkt abgespielt werden, ohne die Spotify App zu nutzen.

Fazit
Ich hoffe, dass die obigen 9 Lösungen Ihr Problem gelöst haben. Wenn nicht, empfehlen wir ViWizard Spotify Music Converter auszuprobieren, um Ihre Spotify-Songs auf Ihren Windows und Mac herunterzuladen, dann können Sie sie auf USB-Stick oder Auto, etc. übertragen und sie ohne Internetverbindung anhören.


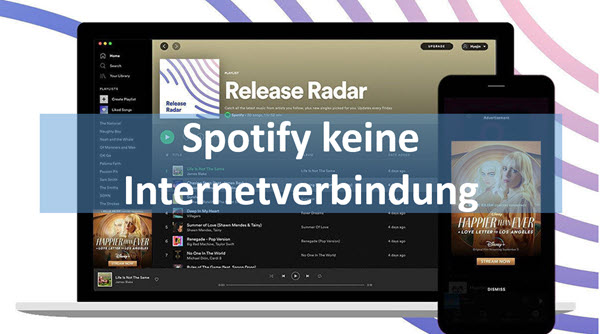

Ein Kommentar hinterlassen (0)