Das Anhören von Spotify-Songs ist zu einem wichtigen Teil des Alltags geworden. Und nicht nur kostenpflichtige sondern auch kostenlose Nutzer von Spotify können Songs online anhören, wobei der Unterschied darin besteht, ob Werbeunterbrechungen und Download-Funktionen vorhanden sind oder nicht. Laut einigen Nutzern öffnen sie Spotify App öffnen und die Meldung „Du bist offline“ trotz WLAN erscheint, was tun? In diesem Artikel zeigen wir Ihnen 8 einfache aber effektive Lösungen, um sie so schnell wie möglich zu beheben.
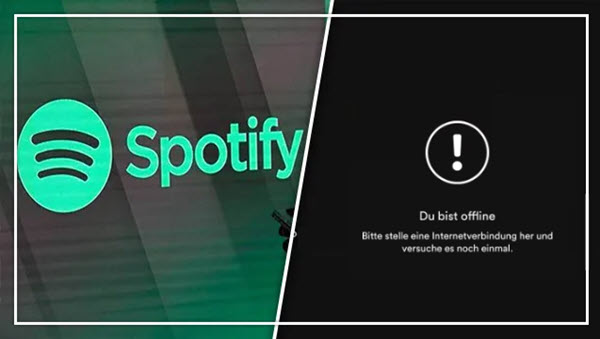
Teil 1. Warum erscheint Meldung „Spotify ist derzeit offline“?
Um das Problem besser lösen zu können, müssen wir uns zunächst über die Ursachen des Problems im Klaren sein; im Folgenden fassen wir einige häufige Gründe zusammen.
- Instabile Internetverbindung. Eine gute Internetverbindung ist Voraussetzung für eine reibungslose Wiedergabe.
- Spotify Offline-Modus aktivieren. Wenn Sie den Offline-Modus aktiviert haben, ist Spotify auch offline.
- Spotify App Bugs oder Fehler. Die Bugs oder Fehler können alle Arten von Problemen verursachen, inkl. Spotify ist derzeit offline trotz Internetverbindung.
- Firewall-Beschränkungen. Firewalls auf Ihrem Computer können die Ausführung von spotify.exe verhindern.
- Zu viel Cache-Dateien. Zu viele zwischengespeicherte Dateien beeinträchtigen die Leistung und den Betrieb von Spotify.
Teil 2. 7 Lösungen: Spotify ist zur zeit offline
Lösung 1. Aktualisieren Sie die Spotify App auf die neueste Version.
Wenn das Problem auf die Verwendung einer älteren Version der Spotify-App zurückzuführen ist, können Sie das Problem durch eine Aktualisierung der Version beheben. Gehen Sie dazu in den App Store oder Play Store, suchen Sie nach Spotify und klicken Sie darauf; klicken Sie dann auf die „Aktualisieren“-Schaltfläche unten.
Lösung 2. Deinstallieren Sie die Spotify App und installieren neu.
Außer dem Aktualisieren der Spotify App können Sie auch versuchen, Spotify App direkt zu deinstallieren und sie neu zu installieren.
Auf dem Mac
- Klicken Sie in der Menüleiste auf Spotify und dann auf „Spotify beenden“.
- Öffnen Sie „Finder“ auf Ihrem Mac und wählen Sie den Ordner „Anwendungen“.
- Klicken Sie mit der rechten Maustaste auf Spotify und wählen Sie „In den Papierkorb verschieben“.
Auf dem Windows
- Klicken Sie in der Menüleiste auf Spotify und dann auf „Spotify beenden“.
- Klicken Sie auf „Alle Systemsteuerungselemente“ > „Programme und Features“ und wählen Sie Spotify in der Liste aus.
- Klicken Sie dann auf „Deinstallieren“ und folgen Sie den Anweisungen auf dem Bildschirm, um Spotify zu deinstallieren. Dann installieren Sie es.
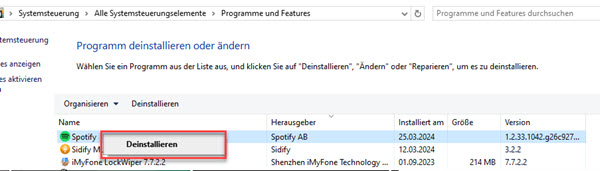
Auf dem iPhone
- Tippen Sie auf dem Startbildschirm auf das Symbol der Spotify-App und halten Sie es gedrückt, bis es wackelt.
- Tippen Sie auf das „X“-Symbol auf dem Symbol, um Spotify zu deinstallieren.
- Öffnen Sie den App Store, suchen Sie nach der Spotify-App und installieren Sie sie.
Lösung 3. Melden Sie sich bei Spotify Konto ab und anmelden erneut.
Wenn Meldung „Du bist offline“ erscheint, ist das erneute Abmelden die gute Methode, das Problem zu beheben.
Auf dem Desktop: Klicken Sie in der oberen rechten Ecke des Bildschirms auf „Abmelden“ und geben Sie dann Ihre ID und Ihr Passwort ein, um sich erneut anzumelden.
Auf dem Webplayer: Klicken Sie unten im linken Menü auf Ihr Profil und wählen Sie „Abmelden“. Geben Sie anschließend Ihre ID und Ihr Passwort ein, um sich wieder anzumelden.
Auf Handy und Tablet: Tippen Sie auf „Bibliothek“ > „Einstellungen“ und scrollen Sie bis zum Ende, dann tippen Sie auf „Abmelden“ und wieder auf „Anmelden“.
Lösung 4. Deaktivieren Sie den Spotify Offline-Modus.
Wenn Sie den Offlinemodus aktivieren, kann es kann dazu führen, dass Spotify offline ist, auch wenn Sie eine WiFi-Verbindung herstellen. Deaktivieren Sie den Offline-Modus in Spotify mit folgenden Schritten.
Auf dem iPhone: Tippen Sie auf die Schaltfläche „Einstellungen“ und schieben Sie dann den Schalter „Offline-Modus“ auf die Position „Aus“.
Auf dem Android: Gehen Sie zu „Mehr“ > „Einstellungen“ und deaktivieren Sie den Offline-Modus auf dem Bildschirm „Einstellungen“.
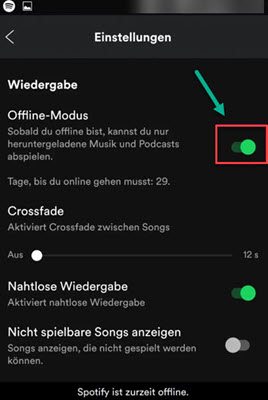
Auf dem Desktop: Suchen Sie die drei Punkte in der oberen linken Ecke, klicken Sie darauf, wählen Sie „Datei“ und drücken Sie dann auf „Offline-Modus“, um ihn auszuschalten.
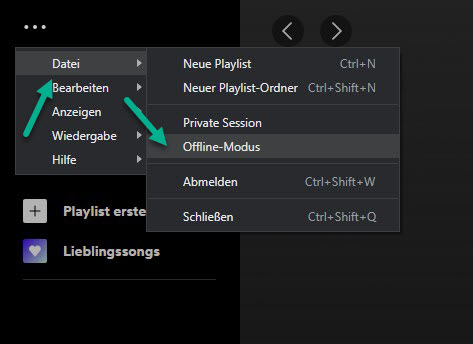
Lösung 5. Überprüfen Sie die Internetverbindung.
Unabhängig davon, ob Sie ein WLAN oder ein kabelgebundenes Netzwerk verwenden, stellen Sie sicher, dass Ihre Internetverbindung ordnungsgemäß funktioniert.
- Falls nötig, können Sie Ihr Netzwerk neu starten. Rufen Sie dazu die Einstellungen Ihres Geräts auf, schalten Sie das WLAN aus, warten Sie eine Sekunde und schalten Sie es dann wieder ein.
- Sie können den Router auch neu starten, indem Sie die Tasten Aus und Ein drücken.
- Öffnen Sie schließlich die Einstellungen auf Ihrem Gerät und wechseln Sie zu einer anderen Wi-Fi-Verbindung. Oder wechseln Sie zwischen WiFi und Datennetz.
Lösung 6. Prüfen Sie die Firewall auf dem PC.
Wenn Sie Ihr Problem nicht lösen können, dann können Sie versuchen, das Netzwerk und die Firewall zu überprüfen.
Auf dem Windows
- Gehen Sie zu Systemsteuerung\Alle Systemsteuerungselemente\Windows Defender Firewall\Zugelassene Apps.
- Klicken Sie auf „Einstellungen ändern“. Markieren Sie dann das Kästchen neben Spotify.
- Klicken Sie abschließend auf „OK“.
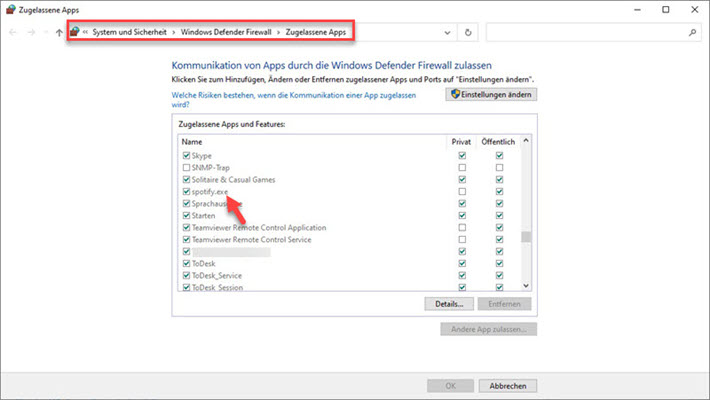
Auf dem Mac
- Wählen Sie auf dem Mac Menü „Apple“ > „Systemeinstellungen“. Klicken Sie auf „Netzwerk“ in der Seitenleiste dann auf „Firewall“.
- Klicken Sie auf das Schloss-Symbol in der unteren linken Ecke des Bildschirms. Sie werden möglicherweise aufgefordert, Ihren Administrator-Benutzernamen und Ihr Passwort einzugeben.
- Klicken Sie auf „Erweitert“, um ein Firewall-Sicherheitsdialogfeld aufzurufen, und klicken Sie auf das +-Symbol unter Alle eingehenden Verbindungen blockieren.
- Wählen Sie Spotify aus dem Durchsuchen-Dialogfeld aus und klicken Sie auf „Hinzufügen“.
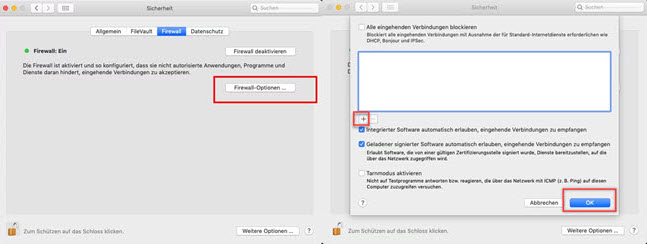
Lösung 7. Leeren Sie die Cache-Dateien.
Spotify Cache-Dateien ist eine andere Möglichkeit, das Problem zu beheben. Wenn Spotify-Cache gelöscht werden, gehen alle heruntergeladenen Songs verloren.
Auf dem Android
- Öffnen Sie die Spotify-App und wählen Sie den Bereich „Einstellungen“. Tippen Sie auf die Option „Apps“ und wählen Sie Spotify.
- Wählen Sie Speicher und klicken Sie auf die Option „Cache leeren“.
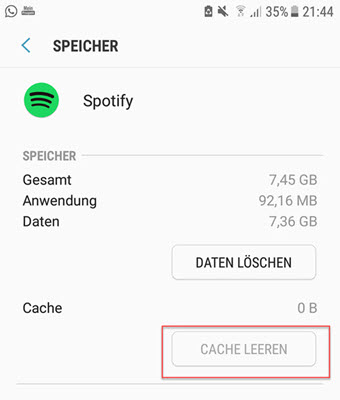
Auf dem iPhone
- Gehen Sie zu Einstellungen auf dem iPhone und wählen Sie die Option „Allgemein“.
- Tippen Sie auf iPhone-Speicher. Suchen Sie nach der Spotify-App und wählen Sie sie aus.
- Tippen Sie auf die App löschen, um den Cache zu löschen.
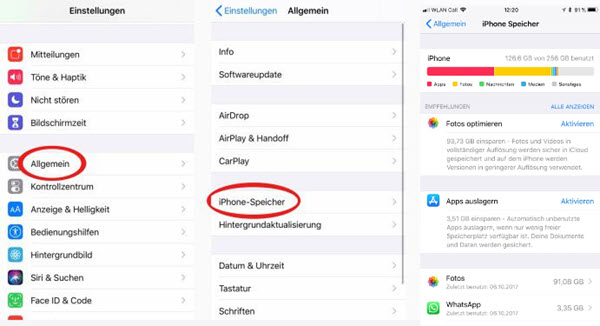
Teil 3. Spotify Songs downloaden zum Offline-Hören ohne Premium [Ulitimativ]
Um das Problem zu vermeiden, zeigen wir die ultimative Methode, Spotify Songs ohne App offline anzuhören. Sie können Spotify Songs auf dem lokalen Computer speichern und sie ohne Internetverbindung genießen. Dafür müssen Sie einen Spotify Downloader namens ViWizard Spotify Music Converter verwenden.
Er kann Spotify DRM entfernen und diese geschützten Spotify Songs in MP3, M4A, WAV, etc. umzuwandeln, ohne die ID3-Tags und Original-Qualität zu verlieren. Außerdem werden Ausgabe-Parameter bei Bedarf angepasst, wie Bitrate bis zu 320kbps, Abtastrate bis zu 48000kz. Dann können Sie diese Spotify MP3 Songs auf ein anderes Gerät für die Offline-Wiedergabe übertragen.
Hauptfunktionen von ViWizard Spotify Music Converter
Gratis testen Gratis testen* 3,000,000+ Downloads
- Spotify Titel/Podcasts/Hörbücher downloaden ohne Premium
- Ausgabeformate MP3, FLAC, WAV, M4A, AIFF, M4B zur Verfügung
- Audio-Qualität und ID3-Tags werden 100% behalten
- 15× schnelle Download-Speed und Batch-Download
- Unterstützt 320kbps als Bitrate und 48khz als Abtastrate
- Nach dem Künstler, Album oder Playlist Spotify Lieder organisieren
Schritt 1Laden Sie den Converter auf den Computer herunter und installieren Sie ihn. Nach der Installation öffnen Sie das Programm und Spotify App wird automatisch gestartet. Kopieren Sie den Link zu Playlist und fügen Sie ihn ein. Oder ziehen Sie direkt diese Spotify Songs, die Sie ohne App abspielen möchten, aus der Spotify App in das Programm.

Schritt 2Gehen Sie zu Menü und wählen Sie Einstellungen > Konvertieren. Hier stehen die Ausgabeformat, die Bitrate und Samplerate zur Verfügung. Sie können nach Ihrem Belieben sie feststellen. Außerdem können Sie nach Album oder Künstler sie sortieren.

Schritt 3Klicken Sie „Konvertieren“ und der Download beginnt sofort mit × schneller Geschwindigkeit. Nach einer Weile werden diese Spotify MP3 Songs auf dem Computer gespeichert. Gehen Sie zu „Konvertiert“, um alle Spotify MP3 Songs anzuzeigen. Jetzt können Sie sie ohne Spotify App und Premium offline anhören.

Fazit
Ich hoffe, dass Sie mit diesen Lösungen das Problem beheben haben. Dann können Sie mit dem ViWizard Spotify Music Converter Songs für immer auf dem Computer speichern, um sie ohne Internetverbindung zu genießen.

Ein Kommentare hinterlassen (0)