--Gutefrage.net
Das Problem tritt oft bei der Wiedergabe von Spotify Musik unter Android und iPhone auf, was sehr lästig ist. Um dies zu beheben und das Hörerlebnis zu verbessern, werden wir in diesem Artikel einige Lösungen zeigen. Lesen Sie die Inhalte bitte.
-
Wenn Sie vermeiden möchten, dass das Problem nochmal tritt, gehen Sie direkt zu Teil 3, um Spotify offline anzuhören ohne App.
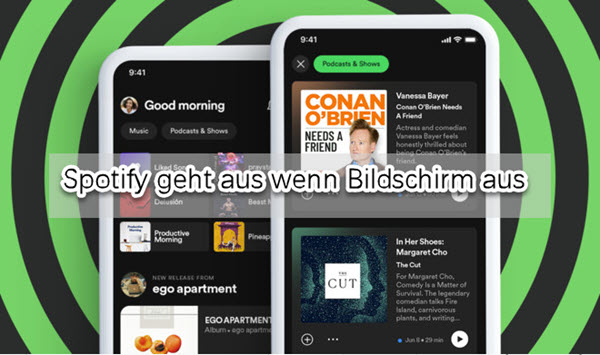
Nicht verpassen
Teil 1. Warum geht Spotify aus wenn Bildschirm aus?
Bevor wir Behebung des Problems starten, können Sie erfahren, warum das Problem auftaucht, um sie besser zu lösen. Die Gründe sind hauptsächlich wie unten:
- Die Standardeinstellung Ihres Handys verhindert die Musikwiedergabe.
- Die Akkuoptimierung behindert die Nutzung einiger Apps wie Spotify.
- Ein nicht normaler Protokollierungsstatus ist eine weitere Ursache.
- Wenn Sicherheit und Datenschutz aktiviert werden, wird das Problem ebenfalls verursacht.
- Eine veraltete Version der Spotify-App kann der Grund dafür sein, dass Spotify geht aus wenn Bildschirm aus.
Teil 2. 8 Lösungen: Spotify geht aus wenn Bildschirm aus
1. Melden Sie sich bei Spotify Konto ab und erneut anmelden.
Die einfachste und direkteste Lösung besteht darin, Spotify App auf dem Android und iPhone abzumelden und dann neu einloggen, indem Sie zu „Einstellungen“ > „ABMELDEN“ gehen.
2. Deinstallieren Sie Spotify App und neu installieren.
Die Methode kann 80% der Spotify Probleme beheben, weil meiste Probleme von Spotify App selbst verursacht werden. Deinstallieren Sie diese Spotify App und leeren Sie Cache, anschließend installieren Sie die neueste Version auf dem Android und iPhone. Überprüfen Sie, ob das Problem auftritt.
3. Deaktivieren Sie Apps im Standby auf SamSung.
Die Funktion „Apps im Standby“ auf Android ist eine Ursache. Sie spart Akkustrom, indem sie bestimmte Apps nicht im Hintergrund laufen lässt.
- Starten Sie die „Einstellungen“ und tippen auf „Akku und Gerätewartung“ > „Akku“.
- Dann tippen Sie auf „Grenzen der Hintergrundnutzung“ > „Apps im Standby“. Finden Sie „Spotify“ in dieser Liste und halten Sie die App gedrückt. Anschließend wählen Sie „Entfernen“.
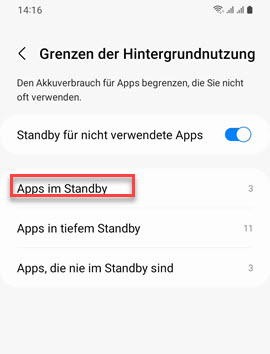
4. Deaktivieren Sie Musik-Widget.
Das Musik-Widget kann dazu führen, dass Spotify im Schlaf oder bei gesperrtem Bildschirm pausiert. Führen Sie die folgenden Schritte aus, um diese Funktion zu deaktivieren.
- Öffnen Sie „Einstellungen“ und wählen Sie „Sperrbildschirm“, dann tippen Sie auf „Widgets“.
- Im Pop-up Fenster verschieben Sie den Schieberegler nach links neben Musik, um die Funktion zu deaktivieren.
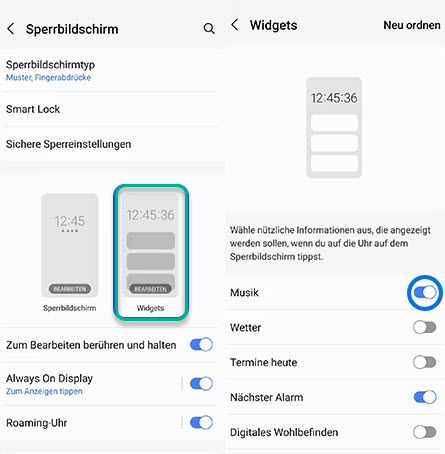
5. Deaktivieren Sie Akkuoptimierung auf dem Handy.
Unabhängig davon, ob Sie ein Android-Telefon oder ein iPhone verwenden, wirkt sich die Akkuoptimierung auf die Ausführung von Anwendungen auf Ihrem Telefon aus. Wenn Sie die Akkuoptimierung auf Ihrem Gerät aktivieren, befindet sich Ihr Gerät im Energiesparmodus und alle Anwendungen werden nicht im Hintergrund ausgeführt.
Für Android-Nutzer
- Öffnen Sie die Einstellungen > Apps. Suchen Sie nach Spotify und klicken darauf.
- Scrollen Sie nach unten und tippen Sie auf Akku. Aktivieren Sie die Option „Hintergrundaktivität zulassen“.
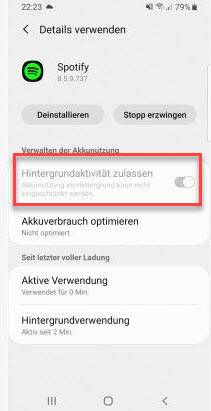
Für iPhone-Nutzer
- Öffnen Sie die Einstellungen > Batterie. Aktivieren Sie die Option „Stromsparmodus“.
- Gehen Sie auf „Einstellungen“ zurück und wählen Sie „Spotify“. Anschließend aktivieren Sie „Hintergrundaktualisierung“.
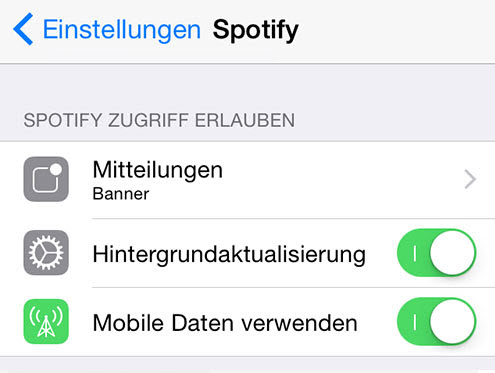
6. Aktivieren Sie Spotify in den Benachrichtigungseinstellungen.
Die Benachrichtigungseinstellungen bestimmen, was Sie tun können, wenn Ihr Handy auf dem Sperrbildschirm ist. Hier sind die Schritte, um Spotify auf einem gesperrten Bildschirm anzeigen zu lassen.
Für Android-Nutzer
- Tippen Sie auf Einstellungen > Benachrichtigungen & Statusleiste auf dem Android-Gerät und schalten Sie Auf dem Sperrbildschirm anzeigen ein.
- Tippen Sie dann auf Benachrichtigungen verwalten und suchen Sie Spotify in der Liste, um die Option Benachrichtigungen zulassen zu aktivieren.
- Schalten Sie die Option Auf dem Sperrbildschirm anzeigen ein und wählen Sie aus, dass die Benachrichtigungsdetails immer auf dem gesperrten Bildschirm angezeigt werden.
- Wählen Sie die Option Wiedergabe, schalten Sie das Symbol Benachrichtigung zulassen ein und wählen Sie die Wichtigkeit der Benachrichtigung aus.
Für iPhone-Nutzer
- Gehen Sie auf Ihrem iPhone zu Einstellungen und wählen Sie Mitteilungen.
- Tippen Sie unter Mitteilungen auf Spotify und schalten Sie Mitteilungen erlauben ein.
- Tippen Sie weiter auf Bildschirm sperren und schalten Sie Badges ein.
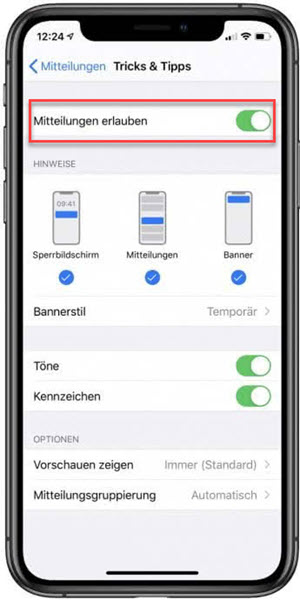
7. Passen Sie Spotify-Sicherheit und Datenschutz an.
Der Bereich Sicherheit und Datenschutz verwaltet alle Anwendungen auf Ihrem Android-Telefon, und Sie können die Einstellungen der installierten Apps beliebig anpassen. Öffnen Sie nun die Einstellungen Ihres Android-Telefons und beginnen Sie, die Einstellungen der Spotify-App anzupassen.
- Tippen Sie auf „Einstellungen“ > „Sicherheit und Datenschutz“. Dann sehen Sie eine Vielzahl von Optionen, die Sie auswählen können.
- Tippen Sie auf Berechtigungsverwaltung und scrollen Sie zum unteren Ende des Bildschirms, um Spotify zu finden.
- Wählen Sie Spotify aus und tippen Sie auf Einstellungen für Einzelberechtigungen, dann schalten Sie Anzeige auf Sperrbildschirm ein.
8. Aktivieren Sie den Geräte-Sperrbildschirm in Spotify.
Geräte-Sperrbildschirm ist eine Funktion in Spotify, die es Ihnen ermöglicht, Spotify zu hören, wenn der Bildschirm gesperrt ist. Damit Spotify auf dem Sperrbildschirm angezeigt wird, können Sie diese Funktion in Spotify einschalten.
- Tippen Sie auf das Symbol Einstellungen oben rechts in Spotify.
- Tippen Sie unter Einstellungen auf Geräte und aktivieren Sie Gerätesperrbildschirm.
Teil 3. Wie man „Spotify geht aus wenn Bildschirm aus“ vermeiden [Ultimativ]
Falls keine obiger Lösungen das Problem lösen kann oder Sie nachher es vermeiden, zeige wir hier die ultimative Lösung. Sie können Spotify Songs in MP3 auf dem Computer downloaden und auf Handy sie zu übertragen, um mit integriertem Player sie offline anzuhören und das Problem zu vermeiden. Dafür benötigen Sie ein Tool namens ViWizard Spotify Music Converter. Es kann mit 320kpbs in 5X schneller Speed Spotify Titel in MP3, M4A, WAV, FLAC, etc. herunterladen, ohne die Tonqualität und ID3-Tags zu verlieren.
Hauptfunktionen von ViWizard Spotify Music Converter
Gratis testen Gratis testen* 3,000,000+ Downloads
- Spotify Titel/Podcasts/Hörbücher downloaden ohne Premium
- Ausgabeformate MP3, FLAC, WAV, M4A, AIFF, M4B zur Verfügung
- Audio-Qualität und ID3-Tags werden 100% behalten
- 15× schnelle Download-Speed und Batch-Download
- Unterstützt 320kbps als Bitrate und 48khz als Abtastrate
- Nach dem Künstler, Album oder Playlist Spotify Lieder organisieren
Schritt 1Spotify Titel/Playlist/Alben/Podcast auswählen
Starten Sie nach der Installation ViWizard Spotify Music Converter. Ziehen Sie direkt diese Playlist, Alben oder Podcast von Spotify App in den Converter. Alternativ kopieren Sie den Songlink und fügen Sie ihn auf das Suchfeld des Converters ein.

Schritt 2Ausgabeeinstellungen bei Bedarf anpassen
Gehen Sie oben rechts zu „Einstellungen“ und wählen Sie die Schaltfläche „Konvertieren“. Hier stehen die Ausgabeformate, Bitrate und Samplerate Ihnen zur Verfügung. Nach Ihrem Belieben können Sie diese geladenen Songs nach Album oder Künstler sortieren.

Schritt 3Spotify Musik in MP3 speichern
Sobald die Einstellungen fertiggemacht werden, klicken Sie unten rechts auf den Button „Konvertieren“, um die Konvertierung von Spotify in MP3 zu starten. Nach einer Weile können Sie in dem Verlauf „Konvertiert“ sie finden. Wenn Sie den Speicherort nicht ändern, werden Sie gespeichert unter dem Pfad: C:\Benutzer\Benutzername\Documents\Viwizard Music Converter\Converted.

Nur mit 3 Schritten können Sie DRM-freie Spotify Dateien im MP3-Format bekommen. Dann können Sie ohne Einschränkungen sie und eigene lokale Dateien offline hören.
Schritt 4Spotify Musik auf Handy übertragen
Für Android-Gerät schließen Sie über USB-Kabel Ihr Android-Handy an Computer an und ziehen Sie diese Spotify Dateien im MP3-Format auf Ihr Android-Gerät.
Für iPhone-Gerät
- Stellen Sie sicher, dass iTunes App auf dem Computer installiert ist. Verbinden Sie Ihr iOS-Gerät mit Computer.
- Starten Sie iTunes App und erstellen Sie eine Playlist, um Spotify Dateien zur Mediathek hinzuzufügen, indem Sie oben rechts auf „Datei“ > „Ordner/Datei zur Mediathek hinzufügen“ klicken.
- Jetzt klicken Sie neben der „Musik“ das iPhone-Symbol, dann wählen Sie unter „Übersicht“ „Musik“. Auf der rechten Seite klicken Sie auf „Ausgewählte Playlists, Künstler, Alben, Genres“.
- Schließlich wählen Sie unten „Anwenden“, um diese Spotify Songs auf iPhone zu synchronisieren.
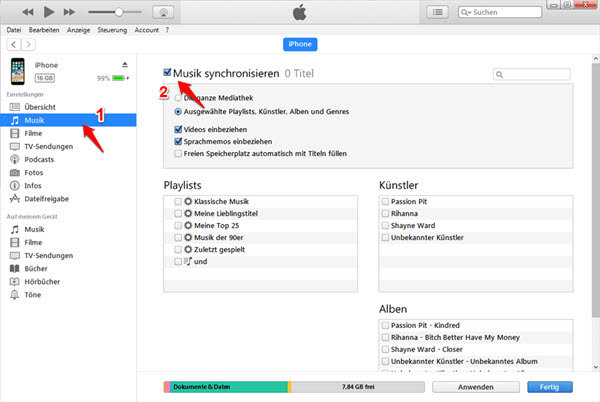
Jetzt können Sie jederzeit und überall ohne Internetverbindung Spotify Songs genießen oder Sie können sie auf jedes Gerät verschieben.
Fazit
Ich hoffe, dass die erwähnten Lösungen Ihr Problem gelöst haben. Um dies nochmal aufzutretten vermeiden, empfehlen wir mit ViWizard Converter Musik von Spotify in MP3 umwandeln und problemlos wenn Bildschirm aus Musik genießen.

Ein Kommentar hinterlassen (0)