--AmazonForum
In letzter Zeit beschweren sich viele Nutzer darüber, dass heruntergeladene Amazon Music ausgegraut sind und nicht offline abgespielt werden können. Wie kann man es beheben? Wenn Sie dasselbe Problem haben, sind Sie hier richtig. In diesem Artikel zeigen wir 8 einfache aber effektive Lösungen, um so schnell wie möglich das Problem zu lösen.
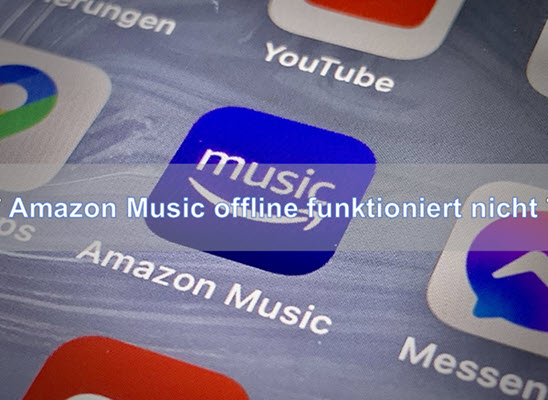
Nicht verpassen
Teil 1. Warum kann ich Amazon Music nicht offline hören?
Bevor wir beginnen, können wir erkunden, warum wir Amazon Musik nicht mehr offline abspielen können? Dafür gibt es hauptsächlich die folgenden Gründe:
#1. Ihr Amazon Music Abo ist abgelaufen oder wird gekündigt.
#2. Die Amazon Music Cache-Dateien auf Ihrem Gerät sind zu viel.
#3. Diese Titel sind ausgegraut, weil sie aus dem Katalog von Amazon Music Prime oder Amazon Music Unlimited entfernt wurden.
#4. Ihr Amazon Music Unlimited-Abonnement wurde auf eine Amazon Music Unlimited-Mitgliedschaft für ein Gerät herabgestuft.
#5. Die Amazon Music App ist seit einem Monat nicht mehr mit einem Netzwerk verbunden gewesen.
Teil 2. Gelöst: Amazon Music funktioniert nicht offline
Um das obige Problem zu beheben, beschreiben wir in diesem Abschnitt die besten 8 Lösungen wie unten.
Lösung 1. Neustarten Sie Ihr Gerät.
Manchmal bleibt die Wiedergabe aufgrund von Systemproblemen stecken oder reagiert nicht, und ein einfacher Neustart des Geräts kann das Problem lösen. Schalten Sie Ihr Gerät aus und öffnen Sie es nochmal. Dann spielen Sie die Amazon Music Songs ab und überprüfen, ob das Problem auftritt.
Lösung 2. Aktualisieren Sie die Amazon Music App oder neuinstallieren.
Wenn Amazon Music offline nicht abgespielt wird, kann dies durch Fehler oder Bugs in der App verursacht werden. Dies wird in der neuen Version behoben werden. Gehen Sie zu Play Store unter dem Android oder App Store auf dem iOS und suchen Sie Amazon Music. Wenn es eine neue Version gibt, können Sie die „Aktualisieren“ Schaltfläche sehen. Wenn nein, deinstallieren Sie die Amazon Music App und installieren Sie sie erneut.
Lösung 3. Überprüfen Sie das Amazon Music Abo.
Der wichtigste Punkt besteht darin, dass Sie überprüfen müssen, ob Ihr Amazon Music Abo aktiv ist. Außerdem können Nutzer mit Amazon Prime Music nur All-Access Playlist herunterladen und offline sie anhören. Bitte stellen Sie sicher, dass Sie die richtigen Songs gedownloadet haben. Wenn Sie Amazon Music Unlimited durch Amazon Music Unlimited Einzelgerätemitgliedschaft ersetzen, können Sie nur Songs in niedriger Qualität herunterladen, detaillierte Schritte siehe Lösung 5.
Gehen Sie zu Amazon Music Einstellungen und überprüfen Sie den Abonnementstatus.
Lösung 4. Laden Sie neu die Bibliothek.
Amazon Music heruntergeladene Musik wird nicht angezeigt und Sie können Amazon Music nicht offline abspielen? Sie können das Problem einfach beheben, indem Sie Amazon Music Bibliothek neu laden.
Auf dem Handy
- Führen Sie die Amazon Music App auf dem Handy aus und navigieren Sie in der oberen rechten Ecke zu Amazon Music Einstellungen.
- Scrollen Sie ganz nach unten und tippen Sie auf „Meine Musik aktualisieren“.
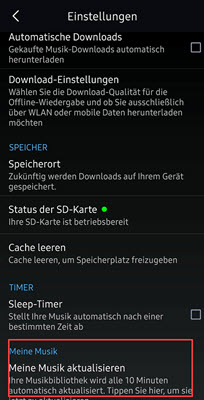
Auf dem Desktop
- Öffnen Sie die Amazon Music App auf dem Computer und gehen Sie über Ihr Profilsymbol auf Amazon Musik-Einstellungen.
- Scrollen Sie nach unten und klicken Sie auf „Bibliothek neu laden“.
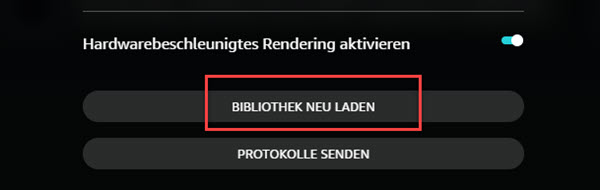
Sobald die Aktualisierung abgeschlossen ist, rufen Sie die Offline-Wiedergabe auf, um zu sehen, ob Amazon Music offline nochmal funktioniert.
Lösung 5. Laden Sie Amazon Music mit niedriger Qualität neu herunter.
Wie oben erwähnt, falls Sie von Amazon Music Unlimited zu Amazon Music Unlimited Einzelgerät wechseln, werden die zuvor heruntergeladenen Titel ausgegraut, da die Einzelgerätemitgliedschaft nur das Herunterladen von Titeln in niedriger Qualität unterstützt. Laden Sie die Titel erneut herunter und Sie können sie offline abspielen.
Auf dem Handy
- Gehen Sie zu den Amazon Music-Einstellungen und wählen Sie die Option „Download-Einstellungen“.
- Ein neues Fenster erscheint und da wählen Sie „Standard oder Speicheroptimiert“.
- Gehen Sie zurück zur Bibliothek und wählen Sie den Titel oder die Playlists, die Sie herunterladen möchten. Tippen Sie auf die drei Punkte und wählen Sie „Herunterladen“.
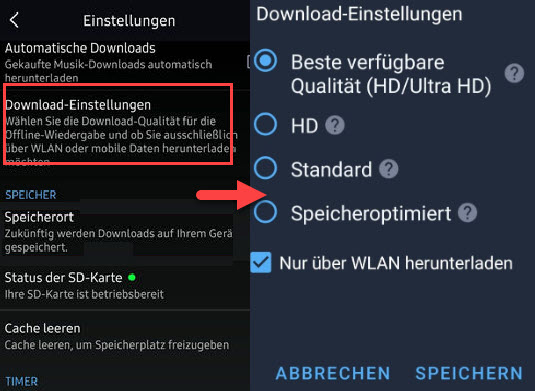
Auf dem Desktop
- Klicken Sie auf Ihr Profil bei Amazon Music, um die Einstellungen zu finden.
- In der Einstellungen-Seite klicken Sie auf „Audioqualität“ und wählen Sie „Standard oder Data Saver“.
- Suchen Sie den Titel oder die Playlists, die Sie herunterladen möchten. Klicken Sie auf die Option Mehr und wählen Sie Herunterladen.
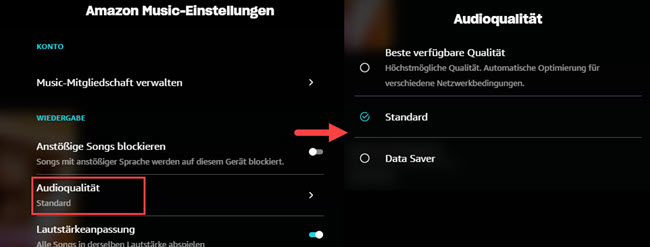
Lösung 6. Leeren Sie die Cache-Dateien.
Zu viele Cache-Dateien beeinträchtigen die Leistung und führen dazu, dass die Offline-Wiedergabe von Titeln nicht richtig funktioniert. Um das Problem zu lösen, müssen Sie die Cache-Dateien löschen.
Android: Öffnen Sie die Amazon Music-App und tippen Sie auf das Symbol „Einstellungen“, scrollen Sie nach unten zu „Speicher“ und klicken Sie auf „Cache leeren“.
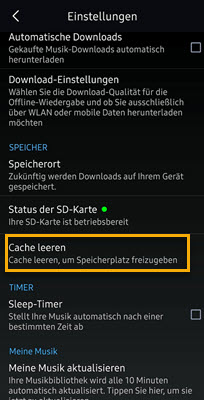
iOS: Gehen Sie zu „Einstellungen" auf Ihrem iPhone und wählen Sie „Allgemein > iPhone-Speicher“ aus. Suchen Sie in der Liste der Apps auf „Amazon Music“ und dann klicken Sie auf „App deinstallieren“.
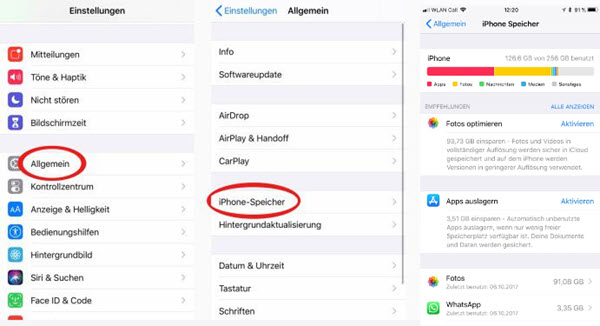
Lösung 7. Aktivieren Sie den Offline-Modus erneut.
Stellen Sie sicher, dass der Offline-Modus bei Ihrem Gerät eingeschalten ist. Folgen Sie den Schritten, die Option zu aktivieren.
Auf dem Android
- Wählen Sie in den Einstellungen „Zuerst Downloads abspielen“ aus, um die heruntergeladenen Amazon Music Songs abzuspielen.
- Gehen Sie zu Bibliothek und wählen Sie Zuletzt heruntergeladen. In allen heruntergeladenen Songs wählen Sie gewünschte Musik und offline anhören.
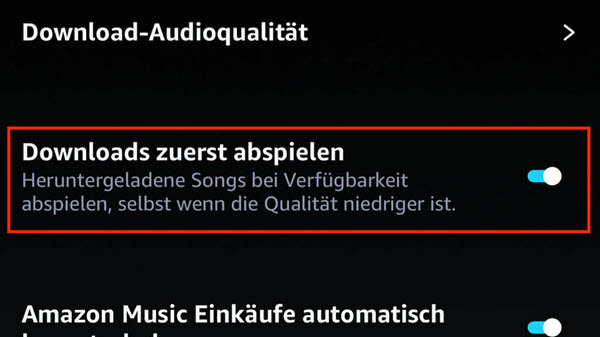
Auf dem iPhone
- Tippen Sie auf das Zahnradsymbol in der oberen rechten Ecke von Amazon Music.
- Scrollen Sie nach unten und wählen Sie den Offline-Modus. Sie müssen es nur umschalten, um den Offline-Modus zu aktivieren.
Auf dem Desktop
Prime-Benutzer können keine Titel auf den Desktop herunterladen, um sie offline anzuhören.
- Starten Sie auf Ihrem PC oder Mac die Amazon Music-App. Gehen Sie oben auf Bibliothek > Musik > Songs.
- Verwenden Sie die Schaltfläche Heruntergeladen, um alle Ihre Offline-Titel zu filtern und darauf zuzugreifen.
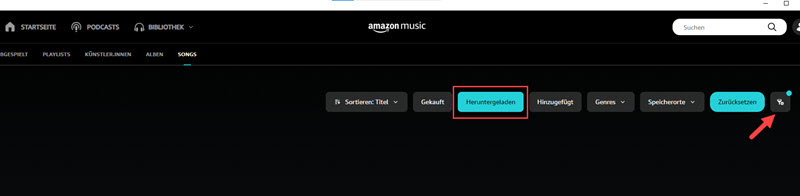
Teil 3. Amazon Music offline ohne die App anhören
Wenn obige Lösungen das Problem nicht lösen können, empfehlen wir Ihnen die ultimative Methode. Hier benötigen Sie einen Amazon Music Downloader namens ViWizard Amazon Music Converter. Damit kann man DRM von Amazon Music entfernen und diese Songs von Amazon Prime Music, Unlimited und HD mit 5X Geschwindigkeit in MP3, M4A, WAV, etc. verlustfrei umwandeln. Dann kann man alle Amazon MP3 Songs ohne die App offline anhören. Wenn Sie möchten, können Sie diese Amazon Music Songs auf anderen Geräten für die Offline-Wiedergabe übertragen.
Hauptfunktionen von ViWizard Amazon Music Converter
Gratis testen Gratis testen* 3,000,000+ Downloads
- Songs von Amazon Music Prime, Unlimited und HD verlustfrei downloaden
- Amazon Music-Songs in MP3, AIFF, M4A, M4B, FLAC und WAV umwandeln
- Bis zu 15× schneller Speed mit Batch-Konvertierung zur Verfügbar
- Behält alle Metadaten bei, inkl. 100% Audioqualität und ID3-Tags
Schritt 1. Amazon Music zu ViWizard-Converter hinzufügen
Installieren Sie den ViWizard Amazon Music Converter auf Ihrem Computer und danach öffnen Sie das Programm. Die Amazon Music App öffnet sich auch automatisch. Suchen Sie Songs, Playlists oder Alben auf der Amazon Music App und klicken Sie neben dem Titel auf „Drei Punkte“ > „Songlink kopieren“, um den Link zu kopieren. Nun fügen Sie den Link in die Suchleiste des Amazon Music Converters ein. Schließlich klicken Sie auf die „+“ Schaltfläche. Oder Sie ziehen direkt diese Songs per Drag & Drop in das Programm.
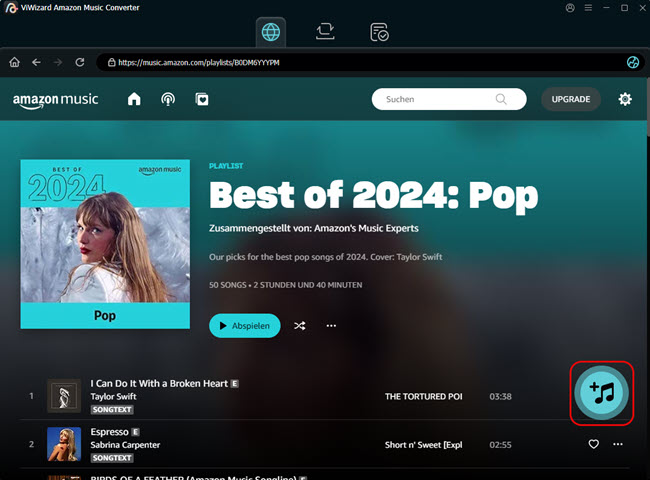
Schritt 2. Ausgabeeinstellungen bei Bedarf feststellen
Wählen Sie „Einstellungen“ in der oberen rechten Ecke aus und klicken Sie auf die Option „Konvertieren“. Hier können Sie bei Bedarf das Ausgabeformat, die Bitrate, Samplerate, usw. anpassen. Wenn Sie möchten, können Sie diese Amazon Music Songs nach Album/Künstler organisieren.
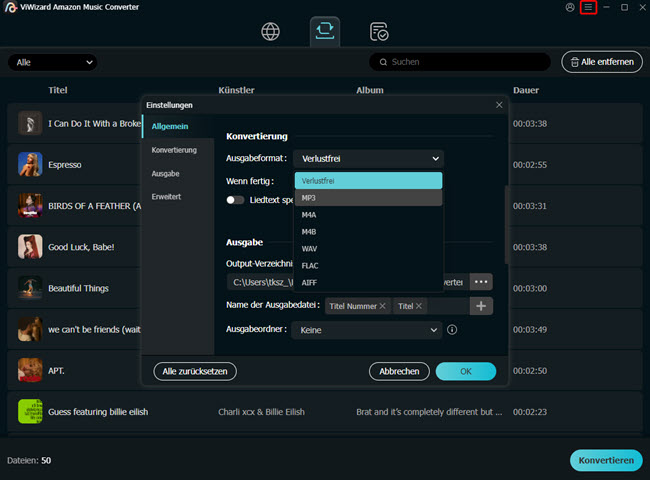
Schritt 3. Amazon Music in MP3 downloaden
Alles ist bereit. Nun klicken Sie auf die Schaltfläche „Konvertieren“ auf der unten rechten Seite, um mit dem Download von Amazon Music in MP3 auf dem Computer zu beginnen. Danach können Sie zu „Konvertiert“ gehen, um alle Amazon MP3-Songs anzuzeigen. Mit Klick auf die Lupe werden Sie direkt zum Speicherpfad gelangen. Anschließend können Sie diese Songs offline anhören, auch wenn Ihr Amazon Abo abgelaufen ist.
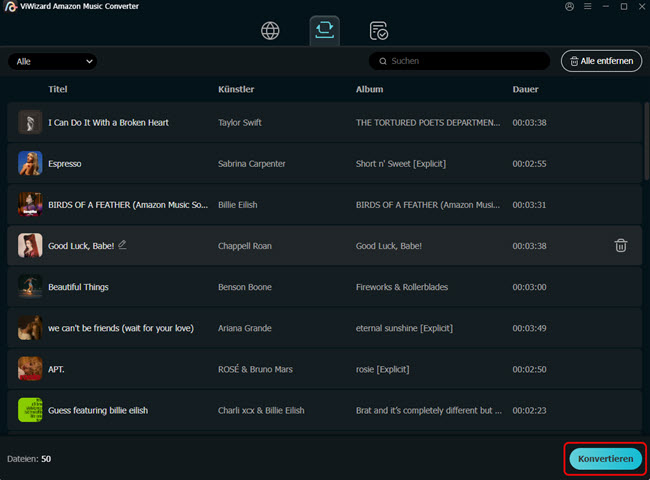
Teil 4. Zusammenfassung
In diesem Artikel haben wir ausführlich 8 Lösungen gezeigt. Wenn Sie dauerhaft das Problem vermeiden, ist der ViWizard Amazon Music Converter zweifellos die beste Option. Damit kann man ohne die Amazon Music App Songs ohne Internetverbindung genießen. Außer dem Desktop und Handy kann man ebenfalls diese Amazon Musik auf ein anderes Gerät übertragen, um Amazon Music problemlos anzuhören, wie MP3-Player, USB-Stick im Auto, usw.
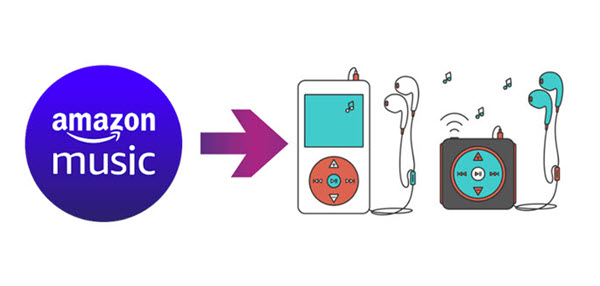
In diesem Artikel handelt sich es um 3 praktische Methoden, Amazon Music auf MP3-Player zu übertragen und anzuhören, ohne das Handy bei sich zu tragen.

Ein Kommentar hinterlassen (0)