Obwohl die Musik-Streaming-Dienste derzeit sehr populär sind, brennen mehrere Nutzer gerne Songs auf CD brennen, um mit hoher Klangqualität sie zu genießen und für immer zu speichern. Und wie kann ich von Amazon Music Musik auf CD brennen? Keine Sorge, in diesem Artikel zeigen wir Ihnen die Schritt für Schritt Anleitung, um einfach dies zu schaffen. Lassen wir jetzt anfangen.
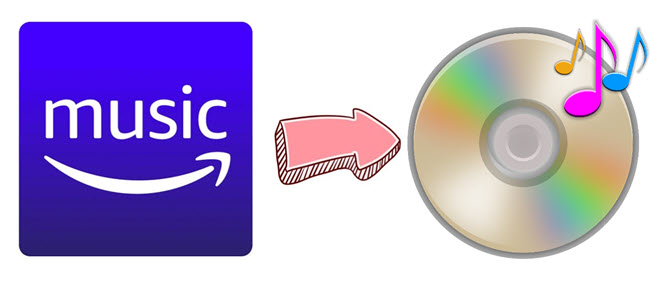
Teil 1. Kann ich Musik von Amazon auf CD brennen?
Wie die meisten Musikdienste verwendet auch Amazon DRM, um seine Lieder zu schützen, was es unmöglich macht, Amazon Music als kompatibles MP3 herunterzuladen und auf CD zu brennen, es sei denn, Sie kaufen Amazon-Titel oder CDs auf der Einkaufsseite. Die Amazon Music, die Sie bei Amazon gekauft haben, stehen zum Herunterladen zur Verfügung.
Manchmal ist der Kauf einer CD oder eines Titels für manche Musikliebhaber zu teuer. Gibt es dann eine kostengünstige Möglichkeit, Musik von Amazon Music auf CD zu brennen? Ja, natürlich. Sie können einige Amazon Music Downloader verwenden und sie dann über die eingebauten Audiotools oder Software von Drittanbietern auf Ihrem Computer auf Ihre CD brennen. In den folgenden Abschnitten werden wir Ihnen einige davon vorstellen.
Teil 2. Amazon Music gekaufte Lieder downloaden
Bei Amazon Music finden Sie einen Bereich, in dem Sie Amazon Music kaufen und direkt im DRM-freien MP3-Format mit 256 kbps herunterladen können. Die Schritt-für-Schritt-Anleitung finden Sie weiter unten.
- Führen Sie die Amazon Music App auf dem Computer aus und melden Sie sich mit Ihrem Amazon Music Konto an, anschließend klicken Sie auf „Bibliothek“.
- Wählen Sie im Dropdown „Musik“ aus, um zu Musik-Seite zu zugreifen. Dann klicken Sie auf „Songs“ > „Gekauft“, um Ihnen alle gekauften Songs zu finden.
- Wählen Sie die Alben oder Songs, die Sie in MP3 herunterladen möchten, und klicken Sie auf das Drei-Punkte > Download-Symbol neben dem Titel.
- Diese heruntergeladenen Amazon Music Songs werden standardmäßig in einem Amazon Music-Ordner auf Ihrem Computer gespeichert.
- Auf Windows-Computern befindet sich dieser Songs in der Regel unter „Musik“-Ordner. Auf Mac-Computern wird sie auch im Ordner „Musik“ gespeichert.
- In der oben rechten Ecke klicken Sie auf „Amazon Music-Einstellungen“ und scrollen Sie nach unten. Klicken Sie auf „Heruntergeladene Titel exportieren nach“ und aktivieren Sie Windows Media Player, um Ihre Amazon Music Downloads zu synchronisieren.
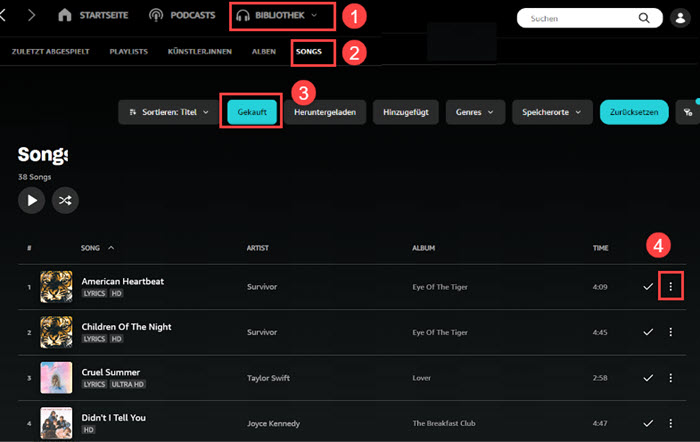
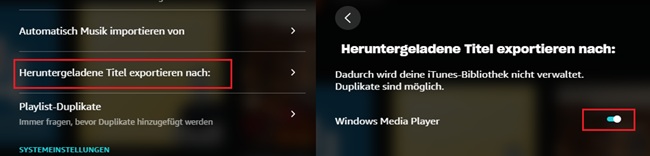
Teil 3. Amazon Prime/Unlimited/Free Music herunterladen
Wie wir bereits erwähnt haben, ist der direkte Kauf von Amazon Music eine gute Möglichkeit, Ihre Lieblingstitel dauerhaft zu speichern. Aber hier haben wir eine bessere Wahl - einen speziellen Amazon Music Downloader und brennen sie dann auf Ihre CD.
ViWizard Amazon Music Converter
ViWizard Amazon Music Converter ist ein professionelles Tool, Amazon Music DRM zu entfernen und geschützte Amazon Music Musik in MP3, M4A, WAV, etc. verlustfrei umwandeln. Darüber hinaus kann man nach Belieben Parameter wie Bitrate, Samplerate und Kanal anpassen.
- Songs von Amazon Music Prime, Unlimited und Free verlustfrei downloaden
- Amazon Music-Songs in MP3, AIFF, M4A, M4B, FLAC und WAV umwandeln
- Bis zu 15× schneller Speed mit Batch-Konvertierung zur Verfügbar
- Behält alle Metadaten bei, inkl. 100% Audioqualität und ID3-Tags
Schritt 1Amazon Music zu ViWizard-Converter importieren
Laden Sie den ViWizard Amazon Music Converter herunter und danach installieren Sie das Programm auf Ihrem Computer. Nach der Installation führen Sie den Converter aus und loggen Sie sich mit Ihrem Konto ein. Suchen Sie Songs, Playlists oder Alben und ziehen Sie direkt sie in die „+“-Schaltfläche, um diese Songs auf die Warteliste setzen. Dann wählen Sie die gewünschten Songs und klicken Sie auf die „Zur Liste hinzufügen“.
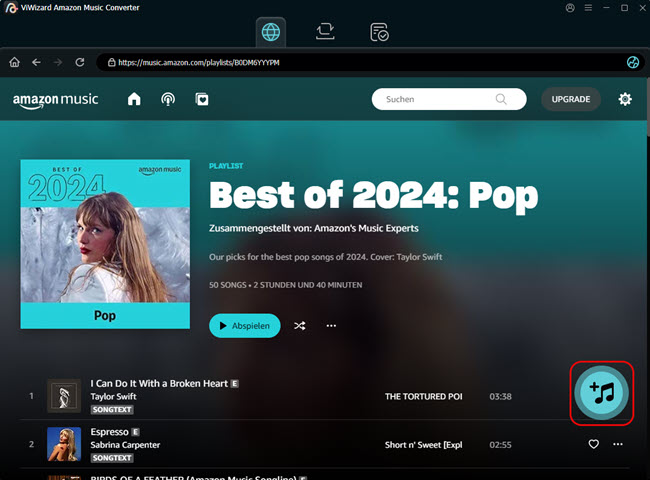
Schritt 2Ausgabeeinstellungen nach den Bedürfnissen anpassen
Oben rechts wählen Sie „Einstellungen“ aus und dann erscheint ein Pop-up Fenster. Da klicken Sie auf die Option „Konvertierung“. Hier können Sie bei Bedarf das Ausgabeformat, die Bitrate, Samplerate, usw. anpassen. Wenn Sie möchten, können Sie diese Amazon Music Songs nach Album, Künstler oder Album/Künstler organisieren.
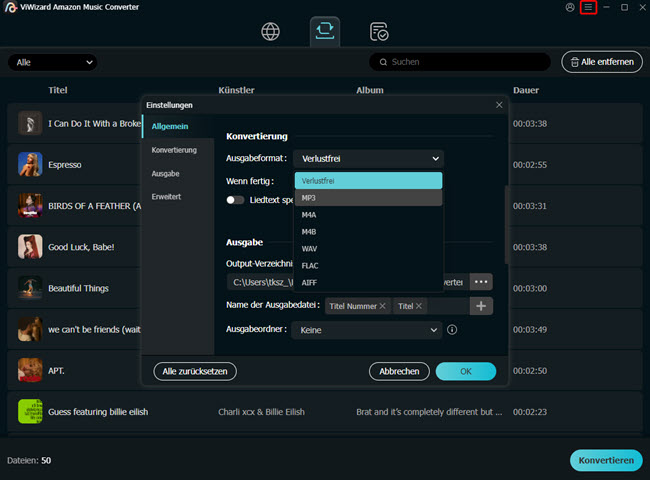
Schritt 3Amazon Music in MP3 downloaden
Alles ist bereit. Nun klicken Sie auf die Schaltfläche „Konvertieren“ in der unten rechten Ecke, um den Download von Amazon Music in MP3 auf dem Computer zu starten. Nach dem Download können Sie zu „Konvertiert“ mit roter Nummer gehen, um alle Amazon MP3-Songs anzuzeigen und direkt Amazon Music Downloads zu wiederzugeben.
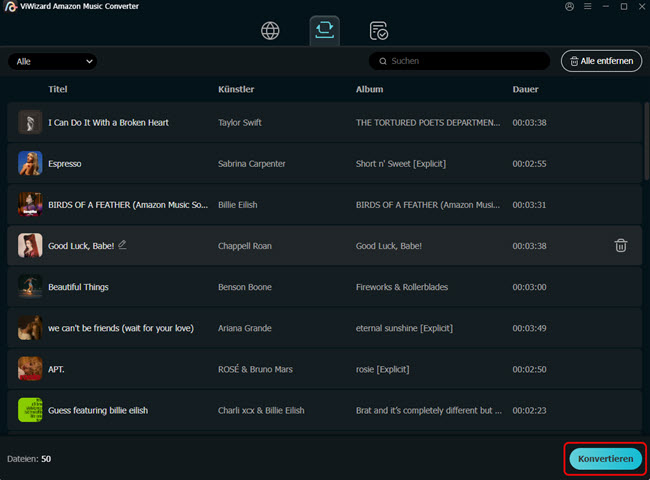
Recordify
Recordify ist ein professioneller kostenloser Recorder für Musik-Streaming, das die Aufnahme von Musik, die von Spotify, Amazon Music, Deezer und anderen Plattformen abgespielt wird, in Echtzeit unterstützt und sie als lokale MP3-, FLAC-, WAV- und AAC-Dateien speichert. Es erkennt auch automatisch ID3-Informationen wie Songtitel, Interpret, Album und mehr. Der Nachteil ist, dass die Aufnahmegeschwindigkeit nur 1x beträgt und nur mit Windows kompatibel ist.
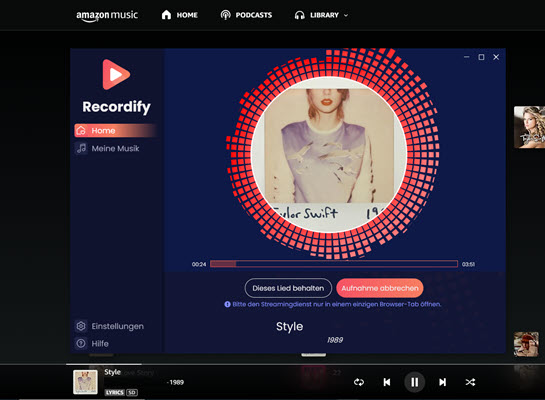
- Besuchen Sie die offizielle Website, um Recordify herunterzuladen. Installieren Sie dann die Software und starten Sie sie
- Wählen Sie die Plattform, auf der Sie aufnehmen möchten (z. B. Amazon Music).
- Wählen Sie das Ausgabeformat und die Bitrate, indem Sie auf die Schaltfläche Einstellungen klicken.
- Wählen Sie dann den Aufnahmemodus (Single, Playlist, Alben) und öffnen Sie den Amazon Music Webplayer im Browser.
- Spielen Sie den Song ab, den Sie auf CD brennen möchten, und die Wiedergabeoberfläche wird automatisch in Recordify angezeigt.
- Klicken Sie auf die Schaltfläche Dieses Lied behalten, um die Aufnahme zu starten, und klicken Sie erneut auf die Schaltfläche, um die Aufnahme zu beenden.
Teil 4. Amazon Music Lieder auf CD brennen (Windows & Mac)
Oben werden alle Amazon Music Songs in MP3 gespeichert und nun können Sie sie auf eine CD brennen, indem Sie diese 3 Methoden befolgen.
1. Windows Media Player
- Legen Sie eine leere CD in das Laufwerk Ihres Computers ein oder in externes Laufwerk und dann verbinden Sie es mit Ihrem Computer.
- Suchen Sie Windows Media Player in das Suchfeld auf der linken Seite und starten Sie ihn. Klicken Sie Organisieren > Bibliotheken verwalten > Musik, um alle Amazon MP3 Songs hinzuzufügen.
- Klicken Sie oben rechts auf das Menü „Brennen“ und wählen Sie in der Drop-Down-Liste die Option „Audio-CD“ aus.
- Ziehen Sie die Amazon MP3 Songs unter den „Brennliste“ auf der rechten Seite, damit die Dateien der Brennwarteschlange hinzugefügt werden können.
- Schließlich klicken Sie oben auf die Option „Brennen starten“ und der Windows Media Player startet den Brennvorgang sofort.
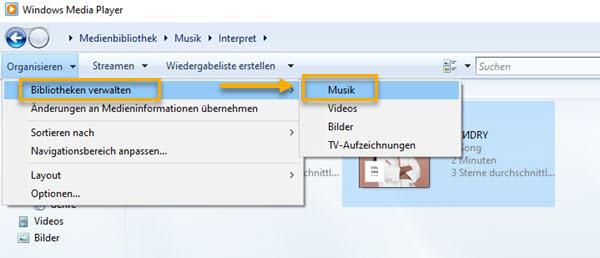
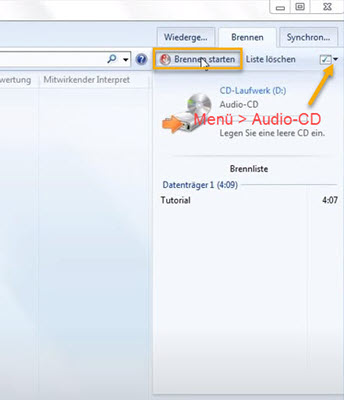
2. iTunes
- Öffnen Sie iTunes und erstellen Sie eine neue Playlist, um diese Amazon MP3 Songs in iTunes zu importieren, indem Sie auf „Datei“ > „Datei zur Mediathek hinzufügen“ klicken.
- Schließen Sie ein externes CD-Laufwerk an Ihren Computer und dann legen Sie ein CD-Kohling. Wenn Ihr Computer ein CD-Laufwerk integriert, legen Sie eine leere Disc direkt darin.
- RechtsKlicken Sie auf die Playlist, in der Amazon Music Songs gespeichert werden, und wählen Sie „Playlist auf Medium brennen“.
- Im Pop-up-Fenster wählen Sie die Option „MP3-CD“ aus und bei Bedarf passen Sie andere Einstellungen an.
- Schließlich klicken Sie auf die Schaltfläche „Brennen“. Ihre Amazon Music Titel werden auf ein CD gebrannt.
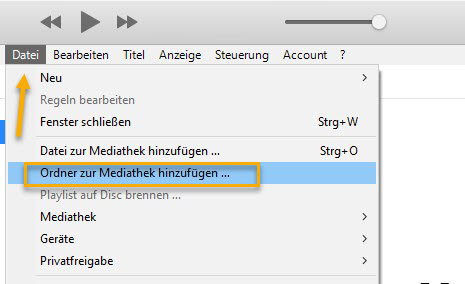
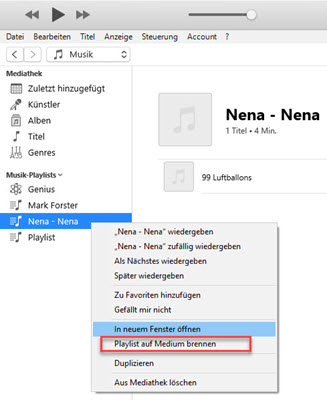
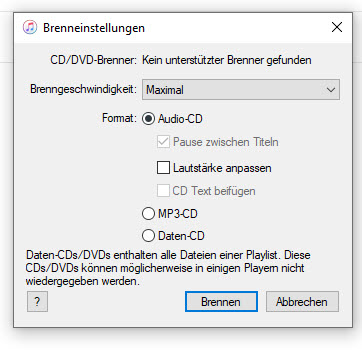
3. VLC Media Player
- Öffnen Sie den VLC Media Player auf dem Computer und klicken Sie im Menü auf „Medien“ > „Konvertieren /Speichern“.
- Klicken Sie im Pop-up Fenster auf den Tab „Medium“ und legen Sie dann eine leere CD in das CD/DVD-Laufwerk ein.
- Wählen Sie unter der Medien-Auswahl die Option „Audio CD“ und klicken Sie auf „Durchsuchen“, um den Datenträger zu bestätigen. Mit einem Klick auf den Button „Konvertieren / Speichern“ gehen Sie zu neuem Pop-up-Fenster.
- Anschließend wählen Sie die unter „Einstellungen“ die Option „Raw-Input speichern“; Klicken Sie auf den Button „Durchsuchen“ und wählen Sie Amazon MP3 Songs zum Brennen aus.
- Schließlich klicken Sie auf „Start“, um den Brennprozess zu starten. Nach einer Weile werden Amazon MP3 Songs in CD gebrannt.
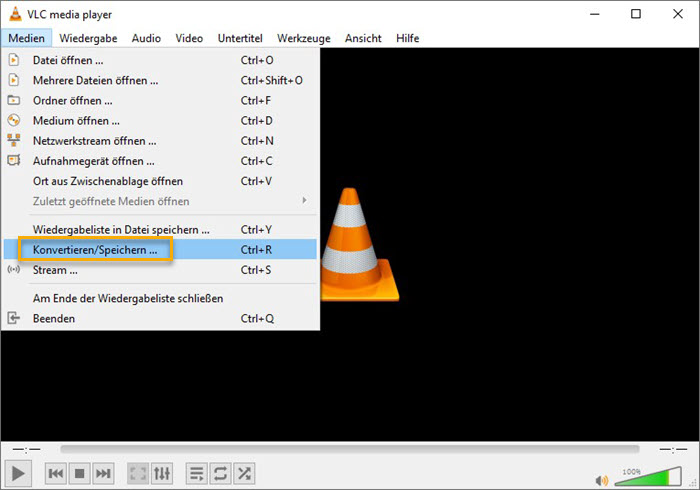
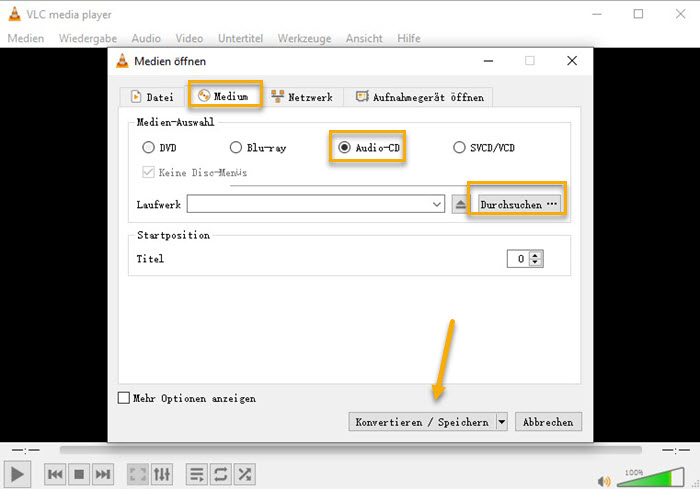
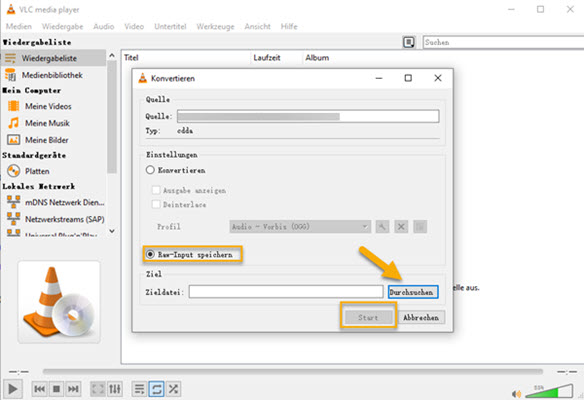
Teil 5. Geladene Amazon Music Lieder auf CD brennen – 3 Wege
Ist das Brennen von Amazon Music legal?
Nach § 95a UrhG dürfen technische Maßnahmen zum Schutz eines Werkes (DRM) nicht umgangen werden, wohingegen § 53 UrhG im Wesentlichen die Anfertigung von Privatkopien nur zum persönlichen Gebrauch erlaubt.
Generell ist dies eine Grauzone und auch rechtlich umstritten, aber es ist noch kein Nutzer verklagt worden. Am besten ist es daher, es nur für den privaten Gebrauch zu nutzen und nicht zu verbreiten und zu vertreiben.
Geht nach dem Brennen die Audioqualität verloren?
Die Audioqualität einer CD hängt ausschließlich von der Qualität des Konvertierungsprozesses ab, nicht vom Brennen selbst. Gekaufte MP3-Downloads unterstützen nur 256kbps, während Tools wie Viwizard Amazon Music Converter die Musik in ihrer Originalqualität (Ultra HD) erfassen. Recordify unterstützt bis zu 320kbps. Wenn Sie eine hohe Klangqualität wünschen, empfehlen wir Ihnen den ViWizard Amazon Music Converter!
Funktioniert das Brennen von CD auch für Amazon Music Free?
Ja, solange Sie Amazon Music Free in MP3 umwandeln, können Sie sie auf CD brennen. Die gekaufte Amazon Music und ViWizard Amazon Music Converter können dies einfach schaffen.
Fazit
Zusammenfassend kann gesagt werden, dass Amazon Music als MP3 erforderlich ist, um Amazon Music auf CD zu brennen. Falls Sie keine Amazon Music kaufen möchten, ist der ViWizard Amazon Music Converter die beste Option. Er kann mit 15× Geschwindigkeit Amazon Music in ungeschützte Formate umwandeln und offline ohne die Amazon App anhören. Außerdem kann man sie auf ein anderes Gerät für Offline-Hören übertragen.
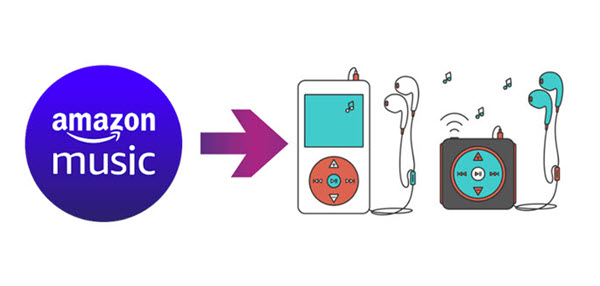
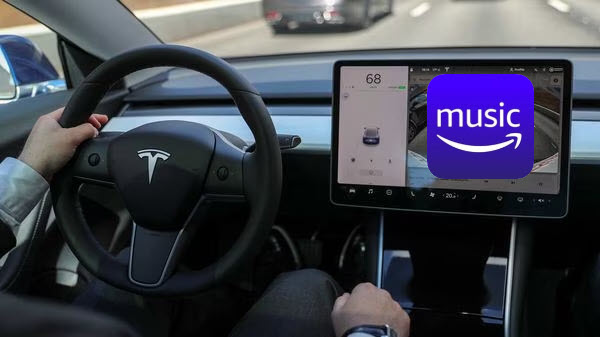
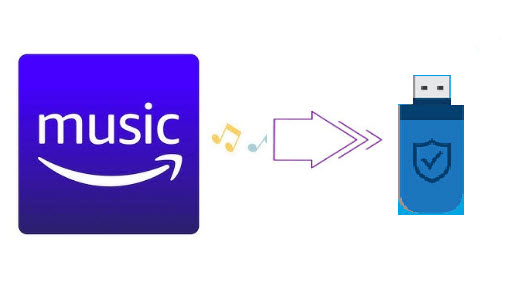

Ein Kommentar hinterlassen (0)